Как работает технология Live Photos, и кому это нужно
Представленную во время недавней презентации технологию Live Photos трудно отнести к числу действительно полезных нововведений. Тем не менее, результат смотрится достаточно привлекательно, можно не сомневаться, многим пользователям придётся по нраву возможность создавать «живые» фотографии.
На первый взгляд всё выглядит как обычная фотография. Но стоит только нажать на неё посильнее и изображение на полторы секунды оживает, причём со звуком. Перед нами не привычная GIF-анимация, но нечто большее.
Принцип действия Live Photos очень прост. Поняв, что пользователь надумал делать фотографию, система начинает сразу же записывать также и видео. В результате в память телефона записывается сам снимок, а также одновременно видеофрагмент, длительностью по 1,5 секунды. Далее анимированное изображение сохраняется в специальном формате. Благодаря грамотной реализации, для пользователя вся процедура выглядит как создание обычного снимка.
По заявлению создателей, результат занимает заметно меньше места, нежели обычный видеоролик такой же длины. Тем не менее, в Сети уже появились заявления, что результат в любом случае будет занимать больше места, чем обычные снимки. По некоторым данным, в два раза.
Не следует искать какую-либо практическую пользу от Live Photos. Это просто прикольная возможность, но не более того. Любители фотографировать всё и вся должны быть в восторге. Остальные же пользователи вряд ли будут пользоваться такой возможностью чаще трёх раз в год. Живые фотографии можно будет назначать в качестве обоев для рабочего стола, использовать на экране блокировки.
Как следствие, технология получила смешанные оценки от критиков. Одним она очень понравилась, другие же не увидели в ней ничего такого, что бы действительно заслуживало внимания. И действительно, Apple не изобрела ничего нового.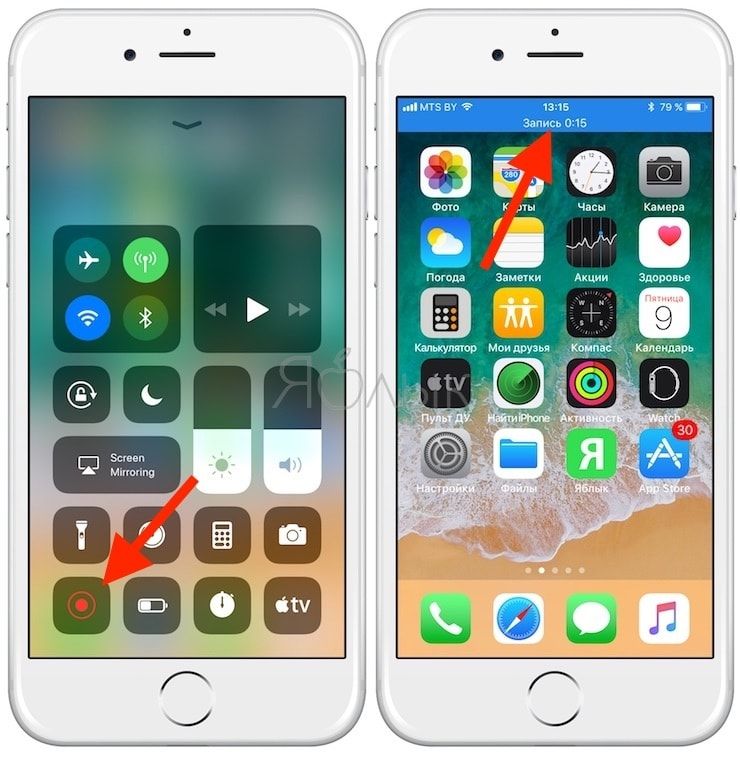 Она просто улучшила и красиво подала то, что уже существовало до этого. Подобное уже представляли ранее компании Nokia и HTC, но без особого успеха, многие пользователи даже и не знали о такой возможности. Красиво подать своё творение — это настоящий талант Apple. Эта компания всегда умела популяризировать то, что раньше было не более чем интересной идеей. Возможно, что история повторится и в случае с Live Photos.
Она просто улучшила и красиво подала то, что уже существовало до этого. Подобное уже представляли ранее компании Nokia и HTC, но без особого успеха, многие пользователи даже и не знали о такой возможности. Красиво подать своё творение — это настоящий талант Apple. Эта компания всегда умела популяризировать то, что раньше было не более чем интересной идеей. Возможно, что история повторится и в случае с Live Photos.
В ближайшее время ожидается, что поддержку Live Photos получат различные приложения от сторонних разработчиков. В частности, «живые фотографии» можно будет отправлять через Facebook Messenger. Также возможность просматривать анимированные изображения получат все владельцы iOS-устройств, пусть даже и устаревших, а также Apple Watch и Mac.
Как использовать эффект фотосъемки с длительной экспозицией в режиме Live Photo на iPhone
В iOS 11 Apple добавила новые функции Live Photos, в том числе возможность превращать вашу Live Photo в фотографию с большой выдержкой, имитируя эффект длительной выдержки в традиционной камере. Длительная выдержка чаще всего используется для снимков, на которых фотограф хочет видеть размытие движения или следы света, или для лучшей съемки при слабом освещении. Конечно, вы видели эти прекрасные фотографии со звездами, образующими круги на небе, или реку с водой, которая похожа на дым — это фотографии, в которых использовалась фотография с большой выдержкой. В предыдущих версиях iOS пользователям iPhone требовалось приложение с длинной выдержкой, чтобы уловить эффект длинной выдержки, но не больше! Я не фотограф; но эта функция позволяет мне сделать любое Живое Фото почти таким же хорошим, как и реальное изображение с большой выдержкой. Вот как использовать эффект длительной экспозиции Live Photo на iPhone.
Как использовать функцию Live Photo для съемки с большой выдержкой
- Откройте приложение «Камера».

- Убедитесь, что на вашей камере iPhone установлено живое фото (обозначено символом золотой апертуры).
Теперь, когда вы убедились, что параметр Live Photo включен, найдите фотографию, которая будет хорошо работать с эффектом длительной экспозиции. Если вы хотите четко увидеть изменения, сделайте пробную воду в реальном времени. Возьмите вашу живую фотографию, затем:
- Нажмите на миниатюру живого фото, которое вы только что сделали, в левом нижнем углу экрана в приложении «Камера».
- ИЛИ: если вы хотите изменить уже сделанную вами живую фотографию, откройте приложение «Фотографии» и нажмите «Живая фотография».
- Проведите пальцем вверх по Живой фотографии, чтобы раскрыть параметры эффектов.
- Прокрутите вправо и нажмите на Длинная выдержка.
С эффектом длительной экспозиции ваша живая фотография превратится в фотографию. Это связано с тем, что Эффект использует несколько снимков, которые составляют живую фотографию, для создания эффекта длительной экспозиции.
Если вы решили, что не хотите использовать эффект длительной экспозиции, просто проведите пальцем еще раз и выберите Live, чтобы превратить его в живую фотографию. Надеюсь, вам будет весело экспериментировать с этой замечательной функцией!
Как включить live photo на iphone 6
Самые интересные новости о технике Apple и не только.
Как включить/выключить Live Photo на iPhone?
Иногда Apple делает функции, которые многие считают абсолютно бесполезными, а некоторые — просто боготворят их. Как говорится: «Сколько людей, столько и мнений».
Именно так можно выразится о функции Live Photo, которая позволяет при съемке фото, получить небольшой трехсекундный ролик. В итоге имеем 1.5 сек до и после самого фото.
Сегодня попробуем разобраться, как включить или выключить Лайф Фото на любом Айфоне, который работает на iOS 11(ниже версии, примерно также) и поддерживает данную функцию.
Если что, эта фича работает на iPhone SE, iPhone 6S и 6S Plus, iPhone 7 и iPhone 7 Plus, iPhone 8 и iPhone 8 Plus и конечно же iPhone X (10).
Как сделать/отключить Live Photo на iPhone?
Некоторые объясняют желание побыстрее избавится от этой функции тем, что такие фото занимают больше места. Но как показывает практика, иногда можно снять очень крутые моменты.
Ну и весьма полезно, если снимок получился неудачным, то очень легко выбрать другой кадр при редактировании.
Есть много плюсов и минусов, но в любом случае, давайте уже приступать к инструкции и она кстати, состоит из двух этапов. Отключение Лайф Фото и Сохранение этой настройки.
Где выключить/включить Live Photo
Каждый раз, когда вы используете камеру, сверху можно найти иконку Лайф Фото. Чаще всего она горит желтым цветом и это означает, что функция активна.
Вам нужно нажать на нее и когда она станет белой и перечеркнутой, то вы успешно отключили данную фичу. Но это еще не всё, очень важно выполнить второй шаг.
Сохраняем настройку
Если вы не выполняете второй этап, то через некоторое время, Live Photo автоматически станет активным. Но чтобы этого не произошло, нужно сохранить заданные нами настройки.
Просто следуем таким шагам:
- переходим в Настройки;
- листаем вниз, пока не увидим пункт Камера и нажимаем его;
- сверху находим Сохранение настроек;
- напротив Live Photo, ползунок должен быть активным и зеленого цвета.
Теперь, даже через любой промежуток времени, эта фича будет активной или неактивной. Это уже выбирать вам. Как включать функцию, я думаю вы тоже поняли.
Как включить/выключить Live Photo на iPhone?
Время от времени Apple делает функции, которые многие считают полностью никчемными, а некие — просто боготворят их. Как отправить фото с Айфона на Айфон. Как сделать скриншот на айфоне 6 с дисплея. Как говорится: «Сколько людей, столько и мнений».
Конкретно так можно выразится о функции Live Photo, которая позволяет при съемке фото, получить маленькой трехсекундный ролик. Как на айфоне поставить фото на контакт. В конечном итоге имеем 1.5 сек до и после самого фото.
Как на айфоне поставить фото на контакт. В конечном итоге имеем 1.5 сек до и после самого фото.
Сейчас попробуем разобраться, как включить либо выключить Лайф Фото на любом
Если что, эта фича работает на iPhone SE, iPhone 6S и 6S Plus, iPhone 7 и iPhone 7 Plus, iPhone 8 и iPhone 8 Plus и конечно iPhone X (10).
Как сделать/отключить
Live Photo на iPhone?Некие разъясняют желание побыстрее избавится от этой функции тем, что такие фото занимают больше места. Но как указывает практика, время от времени можно снять очень крутые моменты.
Ну и очень полезно, если снимок вышел плохим, то совсем не сложно избрать другой кадр при редактировании.
Любой iPhone в iPhone 6S. 3D Touch и Live Photo во все айфоны!
Хоть какой iPhone в iPhone 6S. 3D Touch и Live Photo во все айфоны! Сервис по доставке продуктов из США Бандеролька: .
Как сделать лайв фото на айфон 6
В этом ролике я покажу как воспроизвести функцию 3Dtouch на неподдерживаемых устройствах ,также добавление.
Есть много плюсов и минусов, но в любом случае, давайте уже приступать к аннотации и она кстати, состоит из 2-ух шагов. Как включить режим Live Photos как и на iPhone Нашел на реддите лайв фото стандартные из 6с. как включить на вашем мобильном устройстве айфон (любая модель: 4, 5, 6 и т.д.), так называемый, “Режим модема”. Отключение
Где выключить/
включить Live PhotoВсякий раз, когда вы используете камеру, сверху можно отыскать иконку Лайф Фото. Чаще всего она горит желтым цветом и это означает, что функция активна.
Чаще всего она горит желтым цветом и это означает, что функция активна.
Нажимаем на значок Live Photo
Вам нужно нажать на нее и когда она станет белой и перечеркнутой, то вы успешно отключили данную фичу. Как сделать скриншот экрана на айфоне как. Но это еще не всё, очень важно выполнить второй шаг.
Сохраняем настройку
Если вы не выполняете второй этап, то через некоторое время, Live Photo автоматически станет активным. Но чтобы этого не произошло, нужно сохранить заданные нами настройки.
Просто следуем таким шагам:
- переходим в Настройки;
- листаем вниз, пока не увидим пункт Камера и нажимаем его;
- сверху находим Сохранение настроек;
- напротив Live Photo, ползунок должен быть активным и зеленого цвета.
Камера — Сохранение настроек — Live Photo
Теперь, даже через любой промежуток времени, эта фича будет активной или неактивной. Включите опцию «hdr». что в айфоне камера не самая лучшая как фото на айфоне. Это уже выбирать вам. Как включить wifi на ноутбуке HP how to wifi on the HP laptop Как включить вай фай на. Владельцы новых мобильников должны знать, как в айфоне 6 музыку поставить на звонок, иначе во время входящих звонков им придется слушать стандартные мелодии, которые некоторым уже порядком н. Как включать функцию, я думаю вы тоже поняли.
время чтения: 5 минут
Live фото на iPhone – это одна из новых программных функций, которая доступна пользователям операционной системы iOS. Она позволяет делать анимированные фотографии на своем телефоне. Но для того, чтобы получать качественные фото, нужно знать, как включить лайф фото на айфоне 6 и других моделях, как редактировать изображения и прочие особенности функции.
На каких моделях iPhone можно делать Лайф Фото?
Сразу нужно отметить, что эта функция доступна не на всех моделях. В частности, ее поддерживают только те, которые оснащены технологией 3D Touch.
Таким образом, эту функцию поддерживают только следующие модели:
Живые фото на iphone 7 как включить и просмотреть на других моделях, рассмотрим ниже.
Как работает функция Live Photo
Система создает некую анимацию, в течение 3 секунд. В частности, при включенной функции живого фото, после нажатия кнопки фотографии, телефон сначала записывает 1,5 секунды, после фотографирует и впоследствии делает запись еще на 1,5 сек.
В итоге мы получаем что-то на подобие мини-видео длительностью 3 секунды. В целом мы получаем фотографию, а также дополнительно 45 кадров к ней. Т.е. комбинация фото в стандартном формате .JPG и в дополнение к ней файл видео (MOV). Сама анимация в дальнейшем включается при нажатии на фотографию.
Как сделать Лайф фото на Айфон 6?
С тем, что собой представляет Live Photo, разобрались, и теперь рассмотрим, как их делать.
Разберемся, как включить лайф фото на айфоне 6 S, следуйте следующей инструкции:
- Открываем стандартное приложение камера.
- В верхнем меню находится иконка Live Photos (имеет вид многочисленных кругов).
- Ее необходимо включить. Она должна гореть желтым цветом.
- Нажимаем на кнопку фотографии, или клавишу звука.
Для тех, кто не знает, как отключить лайф фото на айфон, делается это по такому же алгоритму, как и включение функции.
Редактирование Лайф Фото (удаление звука, обрезка и эффекты)
Наряду с выходом новой функции, после выпуска iOS 11 дополнительно появилась возможность редактировать фотографии типа Live.
Для того, чтобы редактировать такие фото имеется множество функций. Сделать это можно, следуя следующей инструкции:
- Для начала потребуется установить заглавное фото, т.
 е. основной кадр. Для этого открываем фотографию, и нажимаем «Изменить».
е. основной кадр. Для этого открываем фотографию, и нажимаем «Изменить». - В нижнем меню мы можем увидеть все кадры, из которых состоит анимация. Выбираем нужный, зажимаем на нем, отпускаем, после появляется кнопка «Сделать фото главным».
- Если необходимо наложить эффект, также нажимаем «Изменить», смахиваем фото вверх, и открывается дополнительное меню, где можно применить нужный эффект.
- Также имеется возможность обрезать фото. Для этого необходимо выбрать главный кадр, а остальные, удалить до нужного количества путем перемещения области фотографии.
- И последней возможностью становится выключение звука. Для этого в верхнем углу при изменении изображения имеется специальный значок динамика. Для выключения он должен быть зачеркнутым.
Отправка Live Photo на старые модели iPhone и MAC
Отметим, что за счет особенностей живых фото, их просмотр на старых смартфонах невозможен. Поддержка анимации имеется только на версии iOS 9 и более поздних обновлений.
Таким образом, если вы отправите фотографию на более старое устройство, то на нем нельзя будет просмотреть анимацию, а можно только увидеть JPG изображение. Но в случае с отправкой даже на iPhone 5 с версией iOS 9 и выше, анимация останется и ее можно будет просмотреть.
Можно ли сделать Live Photo на моделях 5S, 6 и 6 Plus?
Live фото на айфон 6 как сделать – этот вопрос достаточно неоднозначен. Стандартной функции в камерах этих моделей нет. Потому, без использования дополнительного обеспечения сделать этого невозможно.
Но, несмотря на это, существует ряд сторонних программ, которые помогают делать живые фотографии на айфон 5S, 6 и 6 плюс.
Как сделать Живое фото на более старых моделях Айфон?
Поскольку стандартной функции нет, потому мы не можем сделать на старой модели живые фото, как на iPhone 7, но как включить эту возможность? Рассмотрим на примере модели 5S.
Потребуется установить приложение Live Pictures.
Это приложение позволяет делать Live фото, при этом имеется возможность настройки по своим предпочтениям, в частности, делать фото в начале, середине или конце, устанавливать длину анимации до 8 секунд, а также кадровую частоту. Здесь сразу можно отключить запись звука.
Также имеется ряд других способов и приложений для того, чтобы создавать фотографии в стиле Лайф.
Как Преобразовать Live Photo на Фото — Айфония
В Live Photos пришли в нашу жизнь в прошлом сентябре вместе с iPhone 6s и 6s Plus, будучи одним из новшеств, включенных в камеры этих смартфонов и связанных с 3D Touch. С этими фотографиями “живых” можно сделать очень креативные, но иногда возможно, который вы хотите преобразовать из этих Live Photo в обычную фотографию и тока.
Для тех, кто не знает, сказать, что в Live Photos-это несколько фотографий, которые записываются на мгновение во время съемки изображения. Эти изображения, по-видимому, являются фиксированными, но при использовании 3D Touch оживают и показывают действия.
Сегодня в iPadizate мы расскажем вам шаги, которым необходимо следовать, чтобы преобразовать Live Photo в обычную фотографию, вы увидите, что это что-то просто. Так что мы не entretenemos больше и будем мы углубимся этот новый учебник. Пойдем туда!
Более iPadizate | Apple Live Photos vs. Samsung Motion Photos: основные различия
«Live Photo на нормальное фото в считанные секунды!
Либо потому, что ты сделал, Live Photo, желая и вам понравился результат, и неподвижное изображение, или просто потому что ты оставил функцию включенной, не желая, превратить ее в нормальное фото-это что-то очень простое. Первое, что вам нужно сделать, это открыть приложение Фотографии в iPhone 6s или 6s Plus, и выбрать Live Photo , который вы хотите преобразовать в фото.
Затем нажмите кнопку «Правка» в верхнем правом углу экрана. Вы увидите, что в левом верхнем углу появляется синий цвет, символ, круги на Live Photos.
Просто нажмите на него, чтобы выключить ее, и, наконец, нажать на Ok. — Это так просто! То, что до сих пор было Live Photo теперь это фото нормальное, а если вы хотите снова оживает просто выполните те же шаги, и снова включить Live Photo.
Этот простой трюк может быть полезно, когда вы хотите поделиться фото с кем-то, но не хотите отправить версия Live Photo или просто, если взять изображение с эта функция включена, если действительно не хочешь его использовать.
Спутниковое | OSXDaily
Как сделать видео из нескольких Живых Фото (Live Photos) на iPhone или iPad
Любители Живых Фото могут формировать из одного или нескольких таких роликов одиночное видео, благодаря появившейся в iOS 13 новой функции.
Вконтакте
Google+
ПО ТЕМЕ: Новое в iOS 13: Как сканировать документы на iPhone и iPad напрямую из приложения «Файлы».
Обзор всех новых функций iOS 13 (Видео)
ПО ТЕМЕ: Как редактировать видео в iOS 13 на iPhone и iPad: новые эффекты и инструменты для обработки и редактирования.
Пользователи могут создавать видео из Живых Фото на iPhone, iPad или iPod touch.
Функция Живые фото была введена в iOS 9 и линейке iPhone 6s в 2016 году. Вместо того, чтобы фиксировать одиночный момент, Живые Фото представляют собой трехсекундный MOV-файл, который добавляет вашим изображениям немного движения. А вот превращение цепочки в видео стало возможным только в iOS 13.
ПО ТЕМЕ: Менеджер загрузок в Safari iOS 13 на iPhone и iPad: как пользоваться, где находится, куда сохраняет файлы?
Как превратить Живые Фото (Live Photos) в видео на iPhone или iPad
Откройте приложение Фото, перейдите во вкладку Альбомы и выберите раздел Live Photo. Нажмите кнопку Выбрать и отметьте Живые Фото, которые вы хотите объединить.
Нажмите кнопку Выбрать и отметьте Живые Фото, которые вы хотите объединить.
Нажмите кнопку «Поделиться», прокрутите страницу вниз и нажмите «Сохранить как видео».
Новое видео будет сохранено в альбом «Видео», при этом оригинальные фотографии останутся неизменными.
Смотрите также:
материал сайта yablyk.com
10 «секретных» фишек iPhone и iOS: часть 3
Продолжаем делиться с вами неочевидными, но полезными фишками iPhone и iOS. Поехали!
Кстати, это уже третий выпуск, и если вы еще не видели первые два, то ознакомиться с ними можно по ссылкам:
10 «секретных» фишек iPhone и iOS: часть 1
Первая часть цикла материалов от «Кода Дурова», посвященных неочевидным фишкам iPhone и операционной системы iOS.
10 «секретных» фишек iPhone и iOS: часть 2
Вторая часть цикла материалов от «Кода Дурова», посвященных неочевидным фишкам iPhone и операционной системы iOS.
Выключение запросов оценок для приложений
Делиться обратной связью с разработчиками приложений — это дело правильное и полезное, ведь это им помогает постоянно обновлять и улучшать собственные творения. Однако регулярные просьбы от приложений их оценить в какой-то момент начинают раздражать, поэтому в одном из последних обновлений системы Apple позволила эти запросы отключить.
Нужный переключатель находится по пути Настройки — iTunes и App Store и называется «Оценки и отзывы». К слову, некоторые приложения не прислушиваются к этому пункту и все равно продолжают быть навязчивыми, но все же запросов становится кратно меньше.
Как выложить Live Photo в Instagram или куда-то еще?
«Живые» фотографии появились еще в iPhone 6S, однако их использование до недавнего времени ограничивалось лишь Apple-устройствами. То есть штатной возможности выложить эти короткие видео в Instagram и куда-либо еще не было, и приходилось пользоваться сторонними программами.
Однако с выходом iOS 13 штатное приложение «Фото» научилось конвертировать любое Live Photo в обычное видео, которое без проблем поддерживается всеми популярными соцсетями. Для этого нужно перейти в меню «поделиться» и выбрать соответствующий пункт.
Скрытие фотографий и видео из галереи
Наверняка в списке хранящихся на вашем смартфоне фотографий есть такие, которые не хотелось бы кому-то показывать, пусть даже случайно, например, во время демонстрации обычных снимков. И этот вопрос решается довольно легко, так как в том же меню «поделиться» есть пункт «скрыть».
Скрытые фотографии не будут отображаться ни во вкладке «фото», ни в каких-либо альбомах, а также не будут доступны через поиск. Единственное место, где их можно будет потом найти — альбом «скрытые», находящийся на предпоследней строчке списка альбомов.
Быстрый переход в настройки приложения
Apple давно ругают за то, что заходить в настройки того или иного стандартного приложения приходится не внутри самого приложения, а через главное меню настроек смартфона. Например, чтобы изменить настройки эквалайзера, надо выходить из музыкального приложения и идти в настройки смартфона. То же самое происходит с настройками «Сообщений», «Фото» и других нативных программ.
Но на этот счет есть один лайфхак, несколько упрощающий процесс. Просто вызовите Siri, находясь в приложении, и скажите ей «настройки». Так вы сразу попадете в настройки открытой программы.
История треков, распознанных с помощью Siri
В первом выпуске «секретных» фишек iOS я вам рассказал о том, что Siri умеет распознавать музыку, играющую рядом. Однако в той подборке я забыл о другой важной вещи — где посмотреть историю распознанных песен на случай, если вы забыли добавить ее в свою медиатеку? Исправляюсь.
Заходим в приложение iTunes Store, переходим в «список желаний» и там на вкладку Siri. В списке будут отображены все песни, которые вы когда-либо распознавали с помощью голосового ассистента.
«Удобный доступ» для больших смартфонов
Когда Apple выпустила свой первый фаблет iPhone 6 Plus, она добавила в iOS полезную фишку «удобный доступ», которая позволяла сдвинуть интерфейс системы вниз, чтобы можно было без проблем дотянуться пальцем до верхних элементов. Активировалась функция легким двойным тапом по сканеру Touch ID. Однако в аппаратах с Face ID «удобный доступ» по умолчанию отключили.
Чтобы его активировать, нужно перейти по пути Настройки — Универсальный доступ — Касание и активировать соответствующий переключатель. Теперь, если сделать свайп от полоски жестов вниз, то интерфейс немного съедет вниз, давая дотянуться до чего угодно, не перехватывая смартфон второй рукой. Это особенно актуально для владельцев iPhone с дисплеями 6,1″ и 6,5″.
Полоса прокрутки во всех приложениях и на всех сайтах
Трудно поверить, но все 12 версий iOS, начиная с iPhoneOS 1.0 и заканчивая iOS 12, не имели активной полосы прокрутки. Сама полоса была, но являлась исключительно декоративным элементом интерфейса, по которому можно было определить, где мы находимся относительно всего экрана или веб-страницы.
Однако в iOS 13 полоса прокрутки стала активной, и благодаря ней мы можем более оперативно перемещаться по вертикали. Нужно просто «нащупать» ее и удержать пальцем, после чего активируется стремительный скроллинг. Ура!
Точная регулировка громкости пальцем
После анонса iOS 13 летом этого года миллионы пользователей по всему миру возрадовались тому, что Apple заменила огромную чуть ли не полноэкранную анимацию регулировки громкости на аккуратную и компактную. Но мало кто знает, что вместе с новой анимацией была добавлена более точная регулировка пальцем. Для этого нужно просто один раз нажать на качельку громкости и продолжить регулировку прямо пальцем по полоске.
Караоке в Apple Music
Это еще одно нововведение iOS 13, связанное с музыкой. На главном экране музыкального приложения появилась кнопка быстрого вывода на дисплей текста песни. Более того, тексты синхронизированы с песнями, и на экране во время воспроизведения одни строчки сменяются другими, позволяя подпевать любимым исполнителям.
Более того, тексты синхронизированы с песнями, и на экране во время воспроизведения одни строчки сменяются другими, позволяя подпевать любимым исполнителям.
Тактильная отдача при разблокировке Face ID
Маленькая, но полезная галочка спрятана по пути Настройки — Универсальный Доступ — Face ID и внимание. Она появилась в одном из последних версий iOS 13 и позволяет активировать легкую тактильную отдачу при удачной идентификации с помощью Face ID.
На сегодня на этом все, но скоро мы продолжим. Следите за новостями на нашем сайте и Telegram-канале!
10 «секретных» фишек iPhone и iOS: часть 1
Первая часть цикла материалов от «Кода Дурова», посвященных неочевидным фишкам iPhone и операционной системы iOS.
10 «секретных» фишек iPhone и iOS: часть 2
Вторая часть цикла материалов от «Кода Дурова», посвященных неочевидным фишкам iPhone и операционной системы iOS.
Как конвертировать фотографии с iPhone в формате HEIC
Файл с расширением HEIC: что это?
Если у вас один из новых iPhone, который работает на iOS 11 и выше, то все снятые на него фотографии будут сохраняться в формате HEIC. То же самое касается iPhone 6s, 6s Plus, а также всех новых моделей iPhone и iPad Pro. Расширение HEIC также известно как HEIF и означает ничто иное как High Efficiency Image Format (в переводе «высокоэффективный формат графических файлов»). Однако формат не является разширением Apple и был разработан MPEG.
В отличие от JPEG, HEIC имеет много преимуществ:
- Из-за сжатия в JPEG большая часть информации изображения безвозвратно теряется (например, цвета, резкость или насыщенность). Кроме того, формат не поддерживает прозрачность, в то время как HEIC может быть прозрачным, а также поддерживает движущиеся изображения и GIF.

- Файл HEIC почти в два раза меньше JPEG. При этом он позволяет сохранить несколько фотографий в одном файле. Это имеет значение, например, для живых фотографий (Live-Fotos).
- Кроме того, HEIC поддерживает и 16-битные цвета. А вот фотографии в формате JPEG могут быть сохранены только с 8-битными цветами и поэтому выглядят менее насыщенными.
iPhone: как преобразовать изображения HEIC
Если вы хотите преобразовать файл в другой формат, то у вас будет несколько вариантов, как это сделать. Можно использовать онлайн-сервис либо отдельную программу для конвертации.
Например, на странице convertio.co у вас есть возможность открыть и сразу конвертировать свой HEIC-файл. Эту услугу также предлагают сайты heic.online, apowersoft.com и онлайн-сервис heictojpg.com. С помощью онлайн-конверторов вы можете преобразовать файлы HEIC непосредственно в JPEG, PNG или BMP. Правда, инструкция по конвертированию на большинстве площадок есть только на английском языке.
Если вы не хотите всё время выходить в интернет, чтобы конвертировать изображения HEIC, то вы можете, например, загрузить одну из программ на свой компьютер и использовать ее офлайн. Если вы используете ПК на базе Windows, рекомендуем вам обратить внимание на бесплатные программы iMazing и iDevice Manager.
Как конвертировать HEIC на Mac
Если вы используете Мак, а не компьютер на Windows, то отдельная программа для конвертации фотографий в формате HEIC вам не потребуется.
- Просто откройте приложение Photos и выберите фотографии, которые хотите отредактировать. Если вам необходимо преобразовать несколько фотографий, нажмите на соответствующие снимки, удерживая нажатой кнопку cmd.
- Затем перейдите в раздел «Файл» — «Экспорт» — «Экспорт … фотографий» и выберите нужный формат.
- Нажмите кнопку «Экспорт». Откроется меню, в котором вам надо выбрать, где должны храниться преобразованные изображения.

Читайте также:
Все, что вам нужно знать об iPhone Live Photos
Live Photos — это технология Apple, которая позволяет одной фотографии быть как неподвижным изображением, так и, при активации, коротким видео с движением и звуком. Представьте себе анимированный GIF со звуком, автоматически созданный из ваших изображений, и вы получите хорошее представление о том, что такое Live Photos. Но iPhone Live Photos — это гораздо больше, чем это.
Инструкции в этой статье были написаны с использованием iOS 14, но основные концепции применимы к iOS 9 и более поздним версиям.Точные шаги и названия меню могут немного отличаться в более старых версиях iOS.
Тан Мин Тунг / Момент / Getty ImagesКто может ими пользоваться?
Live Photos были представлены в сентябре 2015 года вместе с серией iPhone 6S. Живые фотографии были одной из флагманских функций 6S, поскольку они используют сенсорный экран 3D, который также был представлен на этих устройствах. С тех пор список устройств, которые могут поддерживать Live Photos, значительно расширился и больше не ограничивается устройствами с экранами 3D Touch (что хорошо: Apple прекратила поддержку этой технологии).Чтобы использовать Live Photos, вам необходимо:
- iPhone 6S или новее (включая iPhone X, XS и XR, серии 11 и 12) или iPhone SE.
- iPad 5-го поколения или новее.
- iPad Air 3-го поколения или новее.
- iPad mini 5-го поколения или новее.
- Модели iPad Pro с 2016 года и новее.
- iOS 9 или выше.
Как работают живые фотографии?
Live Photos работают с использованием фоновой функции, о которой многие пользователи iPhone не знают.Когда вы открываете приложение «Камера» на iPhone, оно автоматически начинает делать снимки, даже если вы не нажимаете кнопку спуска затвора. Это позволяет телефону делать фотографии максимально быстро. Эти фотографии автоматически удаляются, если они не нужны, без ведома пользователя.
Когда вы делаете Live Photo, вместо того, чтобы просто делать снимок, iPhone делает снимок и сохраняет сделанные фотографии в фоновом режиме. Затем он сохраняет фотографии до и после того, как вы сделали снимок.Делая это, он может объединить все эти фотографии в плавную анимацию, которая длится около 1,5 секунд — это Live Photo.
В то же время, когда он сохраняет фотографии, iPhone также сохраняет звук за эти секунды, чтобы добавить саундтрек к Live Photo.
Это не совсем то же самое, что видео — думайте об этом больше как покадровую анимацию — и это не сверхвысокое разрешение, но это весело и полезно.
Как сделать живое фото на iPhone
Сделать фото на iPhone Live Photo очень просто.Просто выполните следующие действия:
Откройте приложение Camera .
В верхней части экрана найдите значок в виде трех концентрических кругов (в некоторых версиях iOS он находится в центре. В более новых версиях он находится в правом верхнем углу). Убедитесь, что он включен (он светится, когда включен, и через него нет линии).
Сделайте снимок, как обычно.
Как просмотреть живое фото
Наблюдать, как оживает «живое» фото — видеть, как статичное фото волшебным образом преображается движением и звуком — вот где действительно весело.Чтобы просмотреть живое фото:
Откройте приложение Photos (или, если вы только что сделали Live Photo, коснитесь значка фотографии в нижнем левом углу приложения Camera . Если вы это сделаете, перейдите к шагу 3).
Коснитесь Live Photo, которое хотите просмотреть, чтобы оно заполнило экран.
Коснитесь экрана и удерживайте, пока Live Photo не оживет.
Как найти живые фотографии в приложении «Фотографии»
Apple изначально не добавляла в приложение «Фото» специальный раздел для «Живых фотографий», поэтому их было сложно найти. Однако в наши дни это несложно. Вот как найти Live Photos в приложении iOS Photos:
Однако в наши дни это несложно. Вот как найти Live Photos в приложении iOS Photos:
Коснитесь приложения Фото , чтобы открыть его.
Нажмите Альбомы .
Прокрутите до раздела Media Types и коснитесь Live Photos . Здесь хранятся все сделанные вами живые фотографии.
Как добавить эффекты к живым фотографиям
В последних версиях iOS вы можете добавлять интересные эффекты к Live Photos, такие как Bounce (автоматическая перемотка вперед и назад анимации) или Loop.Чтобы добавить эти и другие эффекты, выполните следующие действия:
Откройте приложение «Фото» и найдите Live Photo, к которому хотите добавить эффекты. Коснитесь его.
Проведите вверх по Live Photo, чтобы открыть раздел Effects .
Нажмите Effect , чтобы применить. Пока этот эффект выбран, он будет воспроизводиться каждый раз, когда вы долгое время нажимаете Live Photo.
Как редактировать живое фото
Хотите обрезать некоторые кадры Live Photo, чтобы сделать их идеальной анимацией? Вот как:
Откройте приложение «Фото» и найдите Live Photo, которое хотите отредактировать.Коснитесь его.
Нажмите Изменить .
Коснитесь значка Live Photos внизу.
Коснитесь и удерживайте левый конец полосы рамки прямо под фотографией. Когда полоса рамки будет выделена желтым цветом, перетащите конец полосы в то место, где должна начинаться Live Photo.
Если вы хотите изменить место окончания Live Photo, повторите процесс в правом конце панели кадра.
Нажмите Готово , чтобы сохранить отредактированное Live Photo.
Как изменить ключевую фотографию живого фото
Вы можете выбрать неподвижный кадр, который представляет живое фото в приложении «Фото», выбрав их ключевую фотографию следующим образом:
Откройте приложение «Фото» и найдите живое фото, ключевое фото которого вы хотите изменить.
 Коснитесь его.
Коснитесь его.Нажмите Изменить .
Коснитесь значка Live Photos внизу экрана.
Коснитесь панели рамки прямо под фотографией.Когда рамка выбрана, нажмите Сделать ключевую фотографию .
Нажмите Готово , чтобы сохранить изменения.
Как отключить живые фото
Решили, что не хотите снимать Live Photos и хотите, чтобы эта функция была отключена по умолчанию? Это на самом деле сложнее, чем кажется. По умолчанию приложение «Камера» включает «Живые фотографии» каждый раз, когда вы его используете, даже если вы отключили этот параметр при последнем использовании камеры. К счастью, Apple предоставила способ запретить Камере всегда включать Live Photos.Просто выполните следующие действия:
Нажмите Настройки .
Коснитесь Камера .
Нажмите Сохранить настройки .
Переместите ползунок Live Photo в положение «выкл. / Белый».
Теперь перейдите в приложение «Камера» и коснитесь значка «Живое фото», чтобы отключить его (он выключен, когда значок не горит, а через него проходит линия). Поскольку вы решили сохранить настройку выключения на последних нескольких шагах, Live Photos теперь будет отключена по умолчанию.
Эти шаги применимы и к обновлению до нового телефона. Если у вас не включен параметр «Сохранить настройки», при обновлении до нового телефона Live Photos снова будет включен по умолчанию. Просто убедитесь, что этот параметр включен, и когда вы восстановите свой новый телефон со старыми данными, Live Photos будет отключена.
Можно ли сделать живое фото обычным фото?
Вы не можете преобразовать стандартную фотографию в Live Photo, но вы можете сделать живые фотографии и сделать их статичными, выполнив следующие действия:
Откройте приложение Фото .

Выберите Live Photo, которое хотите отредактировать.
Коснитесь Изменить.
Коснитесь значка Live Photo, чтобы он не был включен.
В верхней части экрана коснитесь Live , чтобы слово было серым, а через значок проходила линия.
Нажмите Готово .
Теперь, если вы долго нажимаете на фото, вы не увидите никакого движения.Вы всегда можете восстановить Live Photo, которое вы отредактировали, выполнив эти действия и нажав значок Live, чтобы выделить его и снова сохранить.
Сколько места занимают живые фотографии?
Все мы знаем, что видеофайлы занимают больше места, чем фотографии. Означает ли это, что вам нужно беспокоиться о Live Photos, из-за чего у вас заканчивается место для хранения?
Возможно нет. По имеющимся данным, Live Photos в среднем занимают вдвое больше места, чем стандартная фотография; это намного меньше, чем в видео.
Что еще можно сделать с живыми фотографиями?
После того, как у вас есть несколько интересных Live Photo на вашем iPhone, вы можете поделиться Live Photos по электронной почте, в социальных сетях и в текстовых сообщениях.
Спасибо, что сообщили нам об этом!
Расскажите, почему!
Другой Недостаточно подробностей Трудно понятьКак отредактировать или изменить выбранную Live Photo на iPhone
(Pocket-lint) — Apple представила Live Photo еще в 2015 году с целью убедиться, что вы никогда не пропустите идеальный момент при съемке на iPhone.
Когда функция Live Photo включена, ваш iPhone снимет несколько кадров видео до и после нажатия кнопки спуска затвора и автоматически выберет изображение, которое он считает «ключевой фотографией».
Иногда, однако, то, что ваш iPhone считает ключевым снимком или лучшим снимком, не всегда то, что вы бы выбрали. Вот как отредактировать или изменить выбранное изображение Live Photo, а также несколько других советов и приемов, которые помогут вам максимально эффективно использовать Live Photo.
Вот как отредактировать или изменить выбранное изображение Live Photo, а также несколько других советов и приемов, которые помогут вам максимально эффективно использовать Live Photo.
Как изменить ключевую фотографию Live Photo
Если вы удерживали экран на Live Photo, чтобы посмотреть запечатленный момент, вы, возможно, решили, что в сделанных кадрах есть еще одна фотография, которую вы хотите вытащить а не выбранный Apple.
Для редактирования выбранной фотографии Live Photo:
- Откройте Live Photo в приложении Photos
- Нажмите Edit в правом верхнем углу
- Нажмите на Live Photo значок внизу экрана (три круга друг в друге)
- Проведите по кадрам в Live Photo, чтобы выбрать альтернативу
- Нажмите Make Key Photo
- Маленькая белая точка появится над исходным выбранным изображением, если вы хотите вернуться назад
- Нажмите Done внизу в правом углу, когда вы выбрали новое изображение.
Советы и приемы Live Photo
Live Photos просты в использовании, но есть несколько советов и приемов, которые помогут вам извлечь из них максимальную пользу.Вы также можете перейти к нашей полной функции советов и приемов Apple Photos, чтобы получить более общие советы по максимально эффективному использованию фотографий на iPhone.
Как сохранить живое фото как видео
Если вы знаете, как это сделать, легко сохранить живое фото как видео.
Перейдите в приложение «Фото»> нажмите «Живое фото», которое вы хотите превратить в видео> нажмите значок «Поделиться» (квадрат со стрелкой) в нижнем левом углу> «Сохранить как видео».
Как искать все ваши Live Photo
Не все фотографии, сделанные на вашем iPhone, будут Live Photo, но легко найти те, которые есть.
Перейдите в приложение «Фото»> нажмите «Поиск» в правом нижнем углу> введите «Живые фотографии» в строке поиска вверху> нажмите «Живые фотографии» в результатах> «Просмотреть все».
Как включить или выключить Live Photos
Если вы хотите включить Live Photos или выключить их, если вы не фанат, это тоже легко. Помните, что Live Photos работают только со стандартным соотношением сторон — например, они не будут работать с квадратными фотографиями.
Помните, что Live Photos работают только со стандартным соотношением сторон — например, они не будут работать с квадратными фотографиями.
Откройте приложение «Камера»> нажмите значок «Живые фотографии» в правом верхнем углу.Когда диагональная линия проходит через значок, Live Photos отключены. Когда диагональной линии нет, включены Live Photos.
Как создать движущееся изображение из Live Photo
Live Photos поставляется с тремя эффектами на выбор: «Петля», «Отскок» и «Длинная выдержка». Все три позволяют создавать движущиеся фотографии из Live Photo. Вы можете узнать больше о трех эффектах, о том, что они предлагают и о том, как ими поделиться, в нашей отдельной функции. Вот краткое руководство о том, как найти эффекты:
OnePlus 9, беспроводная гарнитура Xbox и многое другое — Pocket-lint Podcast 96 Рик Хендерсон ·Откройте приложение «Фото»> Нажмите на живое фото, которое хотите превратить в движущееся фото> Проведите вверх от нижней части фотографии> Нажмите «Цикл», «Отскок» или «Длинная выдержка» из опций под изображением.Чтобы снова изменить его на «Живое фото», выполните те же действия и нажмите «Живое фото».
Написано Бриттой О’Бойл.
Не хотите публиковать «живую» часть живого фото с вашего iPhone? Сделай это «iOS & iPhone :: Гаджеты для взлома
Вы когда-нибудь делали снимок, чтобы поделиться с другом, только чтобы понять, что это на самом деле живая фотография? Возможно, вы сказали что-то смущающее на заднем плане или, возможно, вы переместили камеру за пределы кадра на объект, который не хотите, чтобы ваш друг видел. К счастью, сделать Live Photo обычным фото совсем несложно.
К счастью, сделать Live Photo обычным фото совсем несложно.
Есть два разных способа отключить «живую» часть Live Photo. Почему два? Что ж, один из этих способов — одноразовое использование при совместном использовании, а другой — более постоянное исправление (по крайней мере, до тех пор, пока вы не решите отменить действие). Если вы хотите отключить Live Photo, когда вы уже находитесь в процессе публикации, ознакомьтесь с методом 1. В противном случае попробуйте метод 2, чтобы оставить «живую» часть для использования в будущем.
Метод 1. Отключить живую фотографию при отправке
Для начала откройте чат «Сообщения» с другом, затем нажмите значок «Фотографии» на панели приложения iMessage внизу.Если вы не видите ящик, нажмите кнопку App Store рядом с полем сообщения. Затем найдите нужную Live Photo и коснитесь ее.
Теперь вы должны увидеть значок Live Photos на изображении в поле сообщения. Коснитесь значка, и iOS отключит «живую» часть Live Photo только для этого случая. Если вы делитесь несколькими живыми фотографиями, обязательно отключите живую часть для каждой.
Если вы находитесь в приложении «Фотографии» и нажимаете кнопку «Поделиться» для просмотра Live Photo, процесс будет аналогичным.Когда откроется лист «Поделиться», появится изображение с кнопкой Live Photo в углу. Коснитесь этого перед отправкой в Сообщениях или другом приложении. Если вы делитесь несколькими изображениями, обязательно отключите Live Photos для каждого из них.
Стоит отметить, что большинство приложений будут использовать только неподвижную часть Live Photo, включая собственную почтовую службу Apple.
Есть еще несколько приложений, поддерживающих Live Photos, но с ними не так просто случайно поделиться живой версией изображения.Например, Instagram поддерживает Live Photos в историях, но вам нужно долго нажимать на экран после загрузки, чтобы превратить его в видео Boomerang. В противном случае это останется неподвижным изображением.
Метод 2. Отключить живое фото навсегда
Для более постоянного исправления вам нужно открыть «Фото». Поднимите нужную Live Photo и нажмите «Редактировать». Теперь нажмите на значок Live Photo на панели инструментов, откроется редактор Live Photo. Чтобы зафиксировать фотографию на месте, все, что вам нужно сделать отсюда, это нажать желтую кнопку «Live» вверху, а затем нажать «Готово», чтобы закончить.
Как вы могли догадаться, отменить это решение так же просто. Все, что вам нужно сделать, это выполнить описанные выше действия, снова нажать «Live» и убедиться, что он снова становится желтым, прежде чем нажать «Готово». Кроме того, вы можете нажать «Вернуть», а затем «Вернуться к исходному». Однако этот параметр также отменит любые другие изменения, внесенные вами в свою фотографию.
Другое решение
Невозможно полностью отключить совместное использование Live Photos на вашем iPhone, но есть способ отключить съемку в Live Photos.Но это если вы ненавидите Live Photos. В приложении «Камера» вы просто отключите «Живые фото» во время съемки, а затем зайдите в настройки камеры, чтобы сохранить это предпочтение.
Дополнительная информация: как навсегда отключить живые фотографии в приложении камеры iPhone
Обеспечьте безопасность подключения без ежемесячного счета . Получите пожизненную подписку на VPN Unlimited для всех своих устройств, сделав разовую покупку в новом магазине Gadget Hacks Shop, и смотрите Hulu или Netflix без региональных ограничений, повышайте безопасность при просмотре в общедоступных сетях и многое другое.
Купить сейчас (скидка 80%)>
Другие интересные предложения, которые стоит проверить:
Изображение обложки, скриншоты и GIF-файлы от Джейка Петерсона / Gadget HacksКак полностью отключить живое фото на камере iPhone
Большинство пользователей iPhone знают, что вы можете включать или отключать Live Photos прямо из приложения «Камера» на iPhone каждый раз, когда делаете снимок. Но вы также можете заметить, что если вы отключите «Живые фото» в приложении камеры, нажав кнопку, в следующий раз, когда вы воспользуетесь приложением «Камера», функция «Живые фото» снова включится.Это связано с тем, что по умолчанию приложение «Камера» автоматически сбрасывает включение Live Photo, даже если вы выключили его в последний раз, когда использовали камеру на iPhone (или iPad, если на то пошло).
Но вы также можете заметить, что если вы отключите «Живые фото» в приложении камеры, нажав кнопку, в следующий раз, когда вы воспользуетесь приложением «Камера», функция «Живые фото» снова включится.Это связано с тем, что по умолчанию приложение «Камера» автоматически сбрасывает включение Live Photo, даже если вы выключили его в последний раз, когда использовали камеру на iPhone (или iPad, если на то пошло).
К счастью, для этого есть решение, и несколько скрытая функция позволяет делать снимки на iPhone, не отключая Live Photo каждый раз, когда вы используете приложение «Камера». Вместо этого настройки Live Photos будут сохраняться в том виде, в каком вы их оставили в последний раз, каждый раз, когда вы открываете приложение.По сути, это позволяет вам полностью отключить эту функцию, если вы хотите.
Как сохранить настройки живого фото на камере iPhone, чтобы не отключать его
Хотите, чтобы камера iPhone сохраняла любые настройки Live Photo? Вот где вы можете включить эту опцию:
- Откройте приложение «Настройки» на iPhone (или iPad).
- Перейти в «Камера»
- Выберите «Сохранить настройки».
- Переведите переключатель «Live Photos» в положение ON — это позволяет iPhone сохранять настройку Live Photo выключенной или включенной, а не сбрасывать ее, чтобы она всегда была включена каждый раз при открытии приложения камеры.
- Закройте меню «Настройки» и вернитесь в приложение «Камера», отключив режим Live Photo, нажав кнопку на камере, как обычно, в положение «выключено».
Теперь параметр «Живые фото» будет постоянно отключен, а не постоянно сбрасываться, чтобы снова включиться.Или, если вы включите его, он останется включенным (что ближе к поведению по умолчанию, но, по крайней мере, в этом случае есть очевидный выбор).
Если эта функция включена, вы все равно можете вручную снова включить Live Photos прямо из камеры или снова отключить ее, просто все настройки, которые вы выбираете в приложении Camera, сохраняются, а не сбрасываются для автоматического повторного включения Live Photos.
Для менее знакомых, Live Photos — это забавная функция для снимков действий и других моментов, которая в основном оживляет снимки, которые вы делаете на iPhone, это делается путем записи короткого видео до и после съемки фотографии.Затем вы можете выбрать зацикливание или отскок Live Photo для некоторой дополнительной пиццы, или, если сцена подходит для этого, вы можете использовать функцию Live Photos, чтобы имитировать фотографию с длинной выдержкой, например, для водных снимков.
Некоторым пользователям действительно нравится эта функция, и они даже отправляют их в виде анимированных GIF-файлов (вы также можете преобразовать Live Photos в анимированные GIF-файлы), в то время как другие находят это менее чем полезным или даже раздражающим, как Live Photos. также записывайте краткий момент звука, который иногда может быть нежелательным по ряду причин, включая конфиденциальность.Помните, что вы всегда можете преобразовать живое фото в неподвижное в любое время.
Вы даже можете снимать Live Photos из вызовов FaceTime на iPhone и iPad, что, возможно, является наиболее интересной функцией для многих пользователей, но эта настройка и возможность отличаются от того, что обсуждается здесь.
Находясь на том же экране настроек камеры, вы также можете настроить другие параметры сохранения режима камеры, включая необходимость сохранения последнего режима камеры (например, широкоугольный, видео, фото, портрет и т. Д.), Фильтры, освещение. , и больше.Как и многие другие вещи на iPhone и iPad, диапазон настроек велик, но многие настройки скрыты или менее известны многим пользователям.
Надеюсь, это помогло вам лучше понять, как настроить параметры этой функции и отключить функцию камеры Live Photos, если вы действительно хотите ее отключить, вместо того, чтобы возиться с ней каждый раз, когда вы запускаете приложение камеры. Как всегда, не стесняйтесь делиться своими комментариями и мнениями!
Связанныевидеороликов из видеороликов службы поддержки Apple
видеороликов из видеороликов службы поддержки Apple — Решения iAccessibility для iOS- Как сделать селфи с помощью голосового управления на iPhone, iPad и iPod touch
- Начните работу с лупой на вашем iPhone
- Как добавить специальные возможности в Центр управления на iPhone, iPad и iPod touch
- Как использовать режим чтения и голосовой экран в Safari на iPhone, iPad и iPod touch
- Как заставить ваш iPhone или iPad читать вам текст
- Как настроить AssistiveTouch на вашем iPhone, iPad и iPod touch
- Как создавать собственные команды в голосовом управлении для iPhone, iPad и iPod touch
- Как использовать QuickPath для быстрого набора текста на iPad
- Как использовать диктовку и редактировать текст с помощью голосового управления на вашем iPhone
- Как перенести данные на новый iPhone с вашего предыдущего iPhone
- Как восстановить iPhone, iPad или iPod touch из резервной копии iCloud
- Как сделать резервную копию вашего iPhone, iPad или iPod touch в iCloud
- Как перемещаться с помощью голосового управления на вашем iPhone
- Как создавать собственные команды в голосовом управлении для iPhone, iPad и iPod touch
- Как настроить слайдер с помощью VoiceOver на iPhone и iPad
- Как использовать лупу на вашем iPhone
- Как инвертировать цвета на вашем iPhone
- Как перемещаться по iPhone с помощью VoiceOver
- Как использовать AssistiveTouch на вашем iPhone
- Как использовать ярлык специальных возможностей на iPhone и iPad
- Как сделать так, чтобы ваш iPhone или iPad выделял текст при чтении с экрана
- Как выбрать новый голос для VoiceOver на iPhone и iPad
- Как использовать Type для Siri на вашем iPhone и iPad вместо того, чтобы говорить
- Как организовать приложения с помощью ротора VoiceOver на вашем iPhone и iPad
- Как увеличить экран iPhone или iPad с помощью Window Zoom
- Как заставить iPhone и iPad произносить каждое слово при вводе текста
- Как просмотреть историю тренировок в приложении Activity
- Добавьте усложнение Breathe к Apple Watch
- Как настроить показатели тренировки Apple Watch
- Создайте плейлист для тренировок на своем iPhone
- Как использовать Apple Watch
- Как создать фотоальбом на iPad
- Как настроить время отхода ко сну на iPhone
- Как сканировать документы на вашем iPhone с помощью приложения Notes
- Как перейти с Android на iPhone
- Как настроить и использовать Dual SIM
- Что такое Apple ID?
- Как использовать Group FaceTime на вашем iPhone, iPad или iPod Touch
- Как настроить оповещения о частоте пульса на Apple Watch
- Как погасить подарочные карты iTunes и App Store на вашем iPhone
- Как мгновенно поделиться своим паролем Wi-Fi
- Знакомство с Screen Time для родителей
- Как просматривать покупки на iPhone
- Как использовать уведомления на вашем iPhone
- Как отправить селфи со стикерами
- Как использовать FaceTime в качестве Memoji или Animoji
- Познакомьтесь с приложением Siri Shortcuts
- Как начать тренировку на Apple Watch
- Как работать в многозадачном режиме на iPad
- Как тихо получать уведомления на iPhone и iPad
- Как отправить селфи с Memoji
- Как перетащить на iPad
- Как перемещаться по iPad Pro с помощью жестов
- Как создавать и отправлять Animoji в сообщениях
- Как просмотреть свои подписки на iPhone и iPad
- Как переключать сети Wi-Fi на Apple Watch
- Как слушать подкаст на Apple Watch
- Как поделиться своими действиями и начать соревнование на Apple Watch
- Как использовать фотографии на вашем iPhone
- Как выполнить сопряжение и настроить Apple Watch
- Как перемещаться по вашему iPhone X, iPhone XS, iPhone XS Max или iPhone XR
- Как отправить фото в сообщениях с iOS 12
- Как использовать время простоя в экранном времени
- Как начать использовать экранное время
- Как настроить циферблат Apple Watch
- Как использовать рацию на Apple Watch
- Познакомьтесь с приложением Activity
- Как создать Memoji
- Как обновить HomePod
- Как обновить Apple Watch
- Как записать свой экран на iPhone или iPad
- Как сохранять веб-страницы в Safari
- Как использовать Night Shift на вашем iPhone или iPad
- Как использовать фильтры в почте на вашем iPhone
- Как удалить и переустановить приложения на вашем iPhone или iPad
- Как перемещать приложения и создавать папки на вашем iPhone или iPad
- Как использовать Siri на вашем iPhone или iPad
- Как Siri может помочь вам на кухне
- Как Siri может стать отличным спутником в путешествиях
- Как изменить циферблат на Apple Watch
- Как добавить фотографию на Apple Watch Face
- Как использовать эффекты Live Photo на вашем iPhone или iPad
- Как использовать AirDrop на вашем iPhone или iPad
- Как создать общий альбом в фотографиях
- Как поделиться фото с iPhone или iPad
- Как отправить ответ на ваш iPhone или iPad
- Как использовать стикеры в iMessage
- Как использовать эффекты iMessage на вашем iPhone или iPad
- Как редактировать Live Photos на вашем iPhone или iPad
- Как изменить настройки режима «Не беспокоить» во время вождения на вашем iPhone
- Как управлять своим почтовым ящиком VIP
- Как отредактировать подпись электронной почты в Mail на iPhone или iPad
- Как организовать почтовые ящики в Mail
- Как настроить «Найти iPhone», «iPad» или «Mac»
- Как использовать Find My iPhone
- Как использовать и настроить Центр управления на вашем iPhone или iPad
- Как отредактировать снимок экрана с помощью разметки на iPad
- Как использовать приложение «Файлы» на iPad
- Как использовать док-станцию на iPad
- Как использовать личные точки доступа на вашем iPhone или iPad
- Как поделиться своим местоположением с вашего iPhone
- Как устанавливать и управлять будильником на вашем iPhone
- Как настроить Touch ID на iPhone или iPad
- Как изменить пароль на вашем iPhone или iPad
- Как настроить HomePod
- Как обновить хранилище iCloud и управлять им
- Как получить максимальную отдачу от HomePod
- Как управлять хранилищем на вашем iPhone, iPad и iPod Touch
- Как использовать Siri для воспроизведения музыки на HomePod
- Как использовать сенсорное управление на HomePod
- Как изменить настройки HomePod
- Как использовать 3D Touch на вашем iPhone
- Что такое двухфакторная аутентификация
- Как сделать резервную копию вашего iPhone, iPad или iPod Touch с помощью iCloud
- Как очистить кеш, файлы cookie и историю на вашем iPhone или iPad
- Как обрезать видео на вашем iPhone или iPad
- Как добавить учетную запись электронной почты в Mail на вашем iPhone или iPad
- Как подписать документ на iPhone или iPad
- Как удалить фото на iPhone или iPad
- Как добавлять и отправлять вложения в Mail на iPhone или iPad
- Как отправлять и сохранять GIF-файлы на iPhone
- Как обновить iOS на вашем iPhone или iPad
- Как сделать, разметить и поделиться снимком экрана на вашем iPhone
- Как печатать с iPhone или iPad
- Как поменять обои на iPhone
- Как отключить звук в групповом разговоре или выйти из него
- Как удалить историю звонков на вашем iPhone
- Как связать дубликаты или удалить контакты на вашем iPhone
Как превратить видео в живые фотографии на iPhone
Сделайте экран блокировки iPhone более живым, превратив любимое видео в живые обои.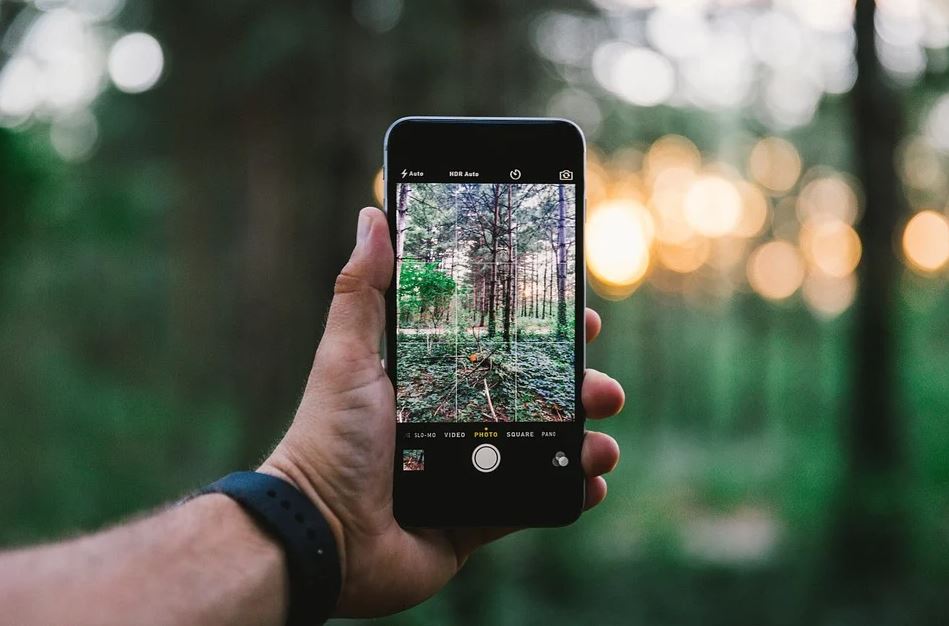
Хотите превратить небольшой фрагмент видео в живое фото? К сожалению, сделать это с помощью встроенных приложений на iPhone невозможно. Но благодаря сторонним приложениям вы можете сделать это всего за пару простых шагов.
Если вы хотите создать живые обои, которые движутся, когда вы держите их в руках, вам нужно выполнить следующие действия, чтобы сначала превратить ваше видео в живое фото.Вот как.
Как сделать живые обои
Самый простой способ использовать Live Photo в качестве обоев телефона — это в первую очередь сделать Live Photo на iPhone.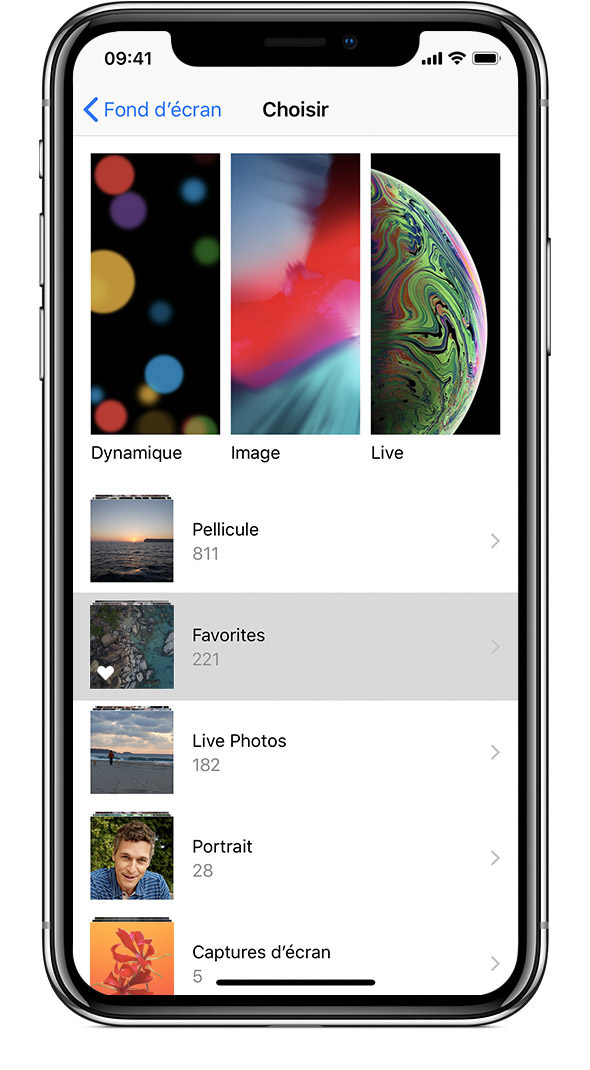 Но что, если у вас есть видео, которое вы сняли давным-давно?
Но что, если у вас есть видео, которое вы сняли давным-давно?
Проблема в том, что вы не можете использовать видео в качестве обоев iPhone.Но что вы можете сделать, так это использовать специальное приложение для преобразования этого видео в Live Photo, а затем установить его в качестве обоев для экрана блокировки вашего телефона.
Помните, что не все устройства поддерживают использование Live Photo в качестве обоев.К устройствам, которые его не поддерживают, относятся:
- iPhone SE и SE (2-го поколения)
- айфон 5с
- iPhone 6 и 6 Plus
- Ipod Touch
- iPad
Если вашего устройства Apple нет в этом списке, ничто не мешает вам преобразовать видео в Live Photo и использовать его в качестве обоев вашего iPhone.
Как превратить видео в живое фото с помощью intoLive
intoLive — одно из нескольких бесплатных приложений, которые могут превратить видео в живое фото.Наряду с этим, он даже предлагает вам некоторые функции редактирования. Вот как это использовать:
- Загрузите приложение intoLive на свой iPhone.

- При первом запуске приложение сообщит вам, поддерживает ли ваше устройство Live стола или нет. Нажмите Начало работы , чтобы двигаться дальше.
- Появится всплывающее окно с просьбой предоставить приложению разрешение на доступ к вашим фотографиям и видео. Нажмите Разрешить доступ ко всем фотографиям .
- В галерее выберите видео, которое вы хотите превратить в живое фото.
- Вы можете вносить любые изменения, например изменять скорость видео, переворачивать, вращать, добавлять фильтры и т. Д. Но имейте в виду, что некоторые функции доступны только после покупки про-версии приложения.
- Чтобы выбрать правильные пропорции Live Photo, перейдите на Canvas и выберите то, что вам нужно.
- Когда будете готовы, нажмите Сделать в правом верхнем углу.Затем выберите Не повторять . Если вы хотите, чтобы Live Photo повторялось более одного раза, вам нужно будет сделать покупку в приложении, так как это профессиональная функция.
- Подождите пару секунд, пока Live Photo не будет создано, и коснитесь Сохранить Live Photo .
Изображение 1 из 4
Изображение 2 из 4
Изображение 3 из 4
Изображение 4 из 4
Связанный: Как найти свои живые фотографии FaceTime
Как установить живое фото в качестве обоев iPhone
Теперь, когда вы создали Live Photo из нужного видео, вы можете установить его в качестве обоев для экрана блокировки телефона. Вот как это сделать:
Вот как это сделать:
- Запустите приложение Photos , найдите новое Live Photo и откройте его.
- Нажмите на значок Поделиться , расположенный в нижнем левом углу экрана.
- Прокрутите немного ниже и найдите Использовать как обои . Коснитесь его.
- Двумя пальцами увеличивайте или уменьшайте масштаб Live Photo и размещайте там, где хотите, на обоях. Когда все будет так, как нужно, нажмите Установить и выберите, хотите ли вы использовать эту фотографию для домашнего экрана, экрана блокировки или обоих.
Изображение 1 из 3
Изображение 2 из 3
Изображение 3 из 3
Связанный: Лучшие места для поиска следующих обоев для iPhone
Оживите свой экран блокировки с помощью самых ценных воспоминаний
Создание Live Photo из видео — это один из способов создать собственные обои для iPhone. Используя стороннее приложение, такое как intoLive, вы можете наблюдать, как ваши воспоминания оживают каждый раз, когда вы смотрите на экран блокировки своего телефона.
Используя стороннее приложение, такое как intoLive, вы можете наблюдать, как ваши воспоминания оживают каждый раз, когда вы смотрите на экран блокировки своего телефона.
Любите использовать GIF-файлы на своем iPhone? У нас есть набор из семи обязательных приложений для iOS, которые любой фанатик GIF может создавать, делиться и т. Д.
Читать далее
Об авторе Романа Левко (Опубликовано 33 статей)Романа — писатель-фрилансер с большим интересом ко всему, что связано с технологиями.Она специализируется на создании руководств, советов и подробных объяснений обо всем, что связано с iOS. Ее основное внимание уделяется iPhone, но она также кое-что знает о MacBook, Apple Watch и AirPods.
Более От Романы ЛевкоПодпишитесь на нашу рассылку новостей
Подпишитесь на нашу рассылку, чтобы получать технические советы, обзоры, бесплатные электронные книги и эксклюзивные предложения!
Еще один шаг…!
Подтвердите свой адрес электронной почты в только что отправленном вам электронном письме.
Как разместить живую фотографию в Instagram
Live Photos — отличное дополнение к новым iPhone, которые объединяют видео и изображения в формате GIF для создания чего-то более интересного, чем неподвижное изображение. Live Photos оживляет фотографии! Это новое нововведение в фотографии, безусловно, делает больше, чем просто замораживает момент времени (как это делают неподвижные изображения), оно вдыхает жизнь в ваши снимки.
Как только опция была выпущена, основные платформы социальных сетей, такие как Twitter и Facebook, решили начать их использовать.Среди популярных социальных сетей оставался фотоцентрический Instagram.
Учитывая задержку внедрения этой функции в Instagram, потребовалось время, чтобы придумать, как разместить живую фотографию в Instagram, но теперь это можно сделать. Ну, по крайней мере, это можно сделать, немного повозившись.
Прежде чем мы перейдем к публикации Live Photo в Instagram, давайте сначала обсудим, как делать Live Photo, на случай, если вы еще не попробовали. Как только вы это сделаете, я сомневаюсь, что вы когда-нибудь снова вернетесь к неподвижным изображениям!
Вот шаги, чтобы делать живые фотографии:
Живые фотографии позволяют получить больше, чем просто великолепное изображение; он позволяет запечатлеть его со звуком и движением.Ваш iPhone записывает, что происходит в течение 1,5 секунд до и после нажатия кнопки спуска затвора. Вы можете сделать живое фото так же, как и обычное фото. Чтобы вам помочь, вы можете выполнить следующие простые шаги.
- Откройте приложение камеры iPhone.
- Включите настройку Live Photos, коснувшись значка «яблочко» в верхней части экрана. После включения он должен стать желтым.
- Скомпонуйте кадр, как обычно, держа устройство неподвижно.
- Нажмите кнопку спуска затвора один раз, удерживая телефон на объекте не менее 1 раза.
 5 секунд.
5 секунд.
Затем камера сделает 1,5-секундное живое фото. Вам нужно рассматривать Live Photos как видео и стараться, чтобы устройство оставалось неподвижным, насколько это возможно. Заранее кадрирование кадра — еще один способ убедиться, что вы делаете отличные живые фотографии.
Помните, что он записывает не только изображения, но и звук, поэтому помните об окружающем шуме и о том, что происходит вокруг вас.
Живые фотографии можно делать как с передней, так и с задней камеры. Так как основная камера на 12 мегапикселей, а Live Photo — на 1.Продолжительность 5 секунд, слишком много снимков скоро заставят вас исчерпать пространство. Одна Live Photo состоит из файла .mov размером 3-4 МБ и файла JPEG размером 2-5 МБ, поэтому они быстро заполнят память вашего телефона.
По этой причине рекомендуется оставлять Live Photos включенными по умолчанию только в том случае, если у вас много места для хранения или если вы используете хранилище iCloud для своих фотографий. В противном случае лучше включать Live Photos только тогда, когда вы специально пытаетесь их сделать.
Живые фотографии можно просматривать как стандартные фотографии, так же как и остальные фотографии.Просто откройте приложение «Фото», и вы найдете свои «Живые фото» вместе с остальными фотографиями. Единственное, что отличает его, это то, что вы увидите символ Live Photos (яблочко) в верхнем левом углу изображения (на самом деле этого символа нет на вашей фотографии, это просто элемент отображения.
To просмотреть Live Photo как анимацию, просто нажмите и удерживайте ее, и видео / анимация сразу же начнет воспроизводиться.Вы также можете редактировать ее, используя все те же параметры, которые есть у вас для редактирования обычной фотографии, а также некоторые дополнительные параметры.Например, если вы проведете пальцем по фотографии вверх, вы получите возможность воспроизвести фотографию как анимированную петлю, отскок (он же бумеранг) или длительную выдержку.
На экране Edit есть дополнительный раздел для Live Photos. Чтобы просмотреть эти параметры, нажмите Edit в правом верхнем углу фотографии и нажмите «яблочко» в нижнем левом углу экрана Edit . Оказавшись там, вы увидите варианты отключения звука вашего Live Photo, изменения ключевого фото и даже отключения его функций Live Photo (это все равно будет файл Live Photo, но он не будет воспроизводиться или отображаться как Live Photo. Фото в приложении Фото).
Как поделиться живым фото в Instagram
Игнорируя противоречие терминов, Live Photos — очень полезная функция, добавленная в iPhone 6 и более поздние модели. Вместо того, чтобы делать снимок, Live Photos выполняет 1,5-секундную видео- и аудиозапись, делая Live Photos больше похожими на видео, чем на неподвижные фотографии.
Эта короткая запись содержит видео и аудио, которые вместе составляют Live Photo. Несмотря на название, Live Photos не отображаются в реальном времени, и это тоже не совсем фотографии.Вместо этого они больше похожи на миниатюрные анимации, которые показывают только один кадр (фотографию), но могут воспроизводиться как анимация, если вы долго нажимаете на них (анимация).
Название больше предназначено для того, чтобы вызвать живую фотографию, а не то, что происходит вживую. Это «живая фотография» в том смысле, что она кажется оживающей, оживающей, как фотографии в «Гарри Поттере».
Несмотря на то, что Instagram был посвящен изображениям, он очень медленно внедрял использование Live Photos.На момент написания этой статьи Instagram поддерживает только видео продолжительностью 3 секунды и более. Поскольку Live Photo длится всего 1,5 секунды, это не сработает. Загрузка Live Photo с вашего iPhone в Instagram только сделает его похожим на неподвижное изображение.
Вы можете опубликовать Live Photo как обычно в Instagram, но оно будет отображаться только как неподвижное изображение, и такого рода побеждает суть Live Photo в первую очередь.
Однако есть обходной путь: преобразование Live Photo в Boomerang.
Можно ли сделать живое фото в бумеранге?
Преобразование живого фото в бумеранг изменит ваше живое фото на 1 секунду, что является длиной бумеранга, сокращая время 1,5-секундного живого фото на полсекунды. Хорошая новость в том, что Live Photos часто оказываются классными бумерангами.
Бумеранги — это версия коротких видеороликов для Instagram. Он использует режим серийной фотографии вашей камеры, чтобы сделать серию снимков, которые создадут движущееся изображение, и вы также можете использовать его для преобразования Live Photo в Boomerang.
Те, кто использует более старые версии, могут по-прежнему использовать метод, указанный ниже. Если у вас новый телефон, пропустите варианты, которые подходят для вашего телефона.
Шаг 1
Откройте Instagram и выберите камеру.
Шаг 2
Создайте новую историю, коснувшись круглого значка в правом верхнем углу и проведя пальцем вверх, чтобы выбрать Live Photo.
Шаг 3
Загрузите живое фото, нажмите и удерживайте экран. Это использует 3D Touch для создания бумеранга.
Шаг 4
Разместите Бумеранг в своей истории и составьте остальную часть сообщения, как хотите.
Это не самое элегантное решение, но оно выполняет свою работу, пока Instagram не догонит настоящее и не начнет хорошо играть с Live Photos.
Размещение живых фотографий — новые iPhone
Если у вас больше нет возможности нажать / удерживать для публикации фотографии, попробуйте следующее:
Шаг 1
Откройте приложение «Камера» на своем iPhone и нажмите «Live Photos»
Шаг 2
Нажмите на Live Photo, которое вы хотите загрузить в Instagram
Step 3
Нажмите на значок общего доступа в нижнем левом углу, когда ваша фотография будет открыта.
Шаг 4
Прокрутите вниз и нажмите «Сохранить как видео».
После того, как вы сохранили свою живую фотографию как видео, перейдите в Instagram и загрузите как историю, как обычно.
Конвертируйте свои живые фотографии в GIF
Если это решение действительно не работает для вас, вы всегда можете преобразовать свои живые фотографии в GIF и загрузить их в Instagram. По иронии судьбы, одно из лучших приложений для преобразования Live Photo в кинематографический GIF было создано Google.
Это полезное приложение, называемое «Motion Stills», превращает живые фотографии в кинематографические файлы GIF и видеоколлажи с помощью технологии стабилизации Google.Вы можете делиться своими анимационными кадрами в виде зацикленных фильмов в формате GIF.
Если вы используете Motion Stills, вам не нужно использовать формат GIF, поскольку приложение напрямую поддерживает Live Photos.
Другие приложения, такие как Lively или Alive, также будут работать, но Motion Stills выполнит свою работу, и вам даже не понадобится учетная запись Google, чтобы она работала.
Удивительно, что даже через несколько месяцев после того, как Live Photos были представлены, Instagram по-прежнему плохо с ними играет, вместо этого предпочитая оставаться в пыли.
На момент написания, по крайней мере, вам все еще нужно обойти это ограничение, чтобы публиковать их. Учитывая, что Instagram ориентирован на фотографии, это немного иронично.
Можете ли вы делиться живыми фотографиями в Instagram Stories
Instagram Stories приобрели огромную популярность с тех пор, как впервые были представлены в платформе социальных сетей. В отличие от обычных постов в Instagram, истории в Instagram можно просматривать только в течение 24 часов. Эта функция позволяет вам делиться моментами вашего дня и позволяет вам делиться несколькими видео и изображениями.
Итак, вам может быть интересно, можно ли публиковать Live Photos в Instagram. Что ж, загрузка Live Photo в вашу Instagram Story в значительной степени соответствует той же концепции, что и публикация ее как поста. Instagram конвертирует ваши живые фотографии в бумеранги.

 е. основной кадр. Для этого открываем фотографию, и нажимаем «Изменить».
е. основной кадр. Для этого открываем фотографию, и нажимаем «Изменить».
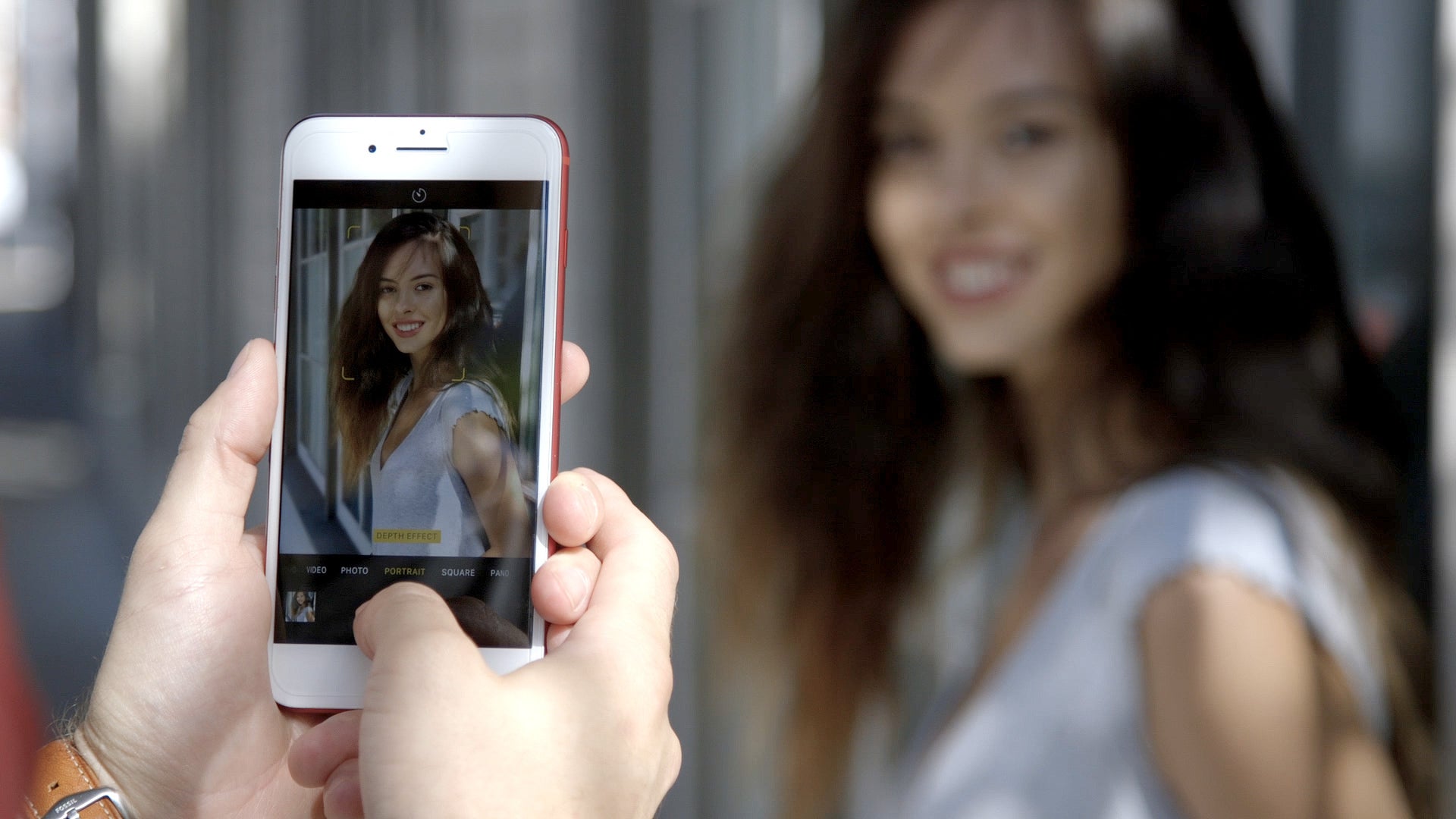
 Коснитесь его.
Коснитесь его.
 5 секунд.
5 секунд.