Как установить драйвера на Wi-Fi адаптер в Windows 7?
В процессе написания разных статей по теме настройки Wi-Fi в Windows 7, возникает много непонятных моментов и вопросов именно с драйвером Wi-Fi адаптера. Например, пишешь о подключении к беспроводной сети, а человек вообще не находит у себя на компьютере Wi-Fi. То же самое происходит при попытке раздать интернет с ноутбука, если не установлен драйвер на Wi-Fi адаптер, то виртуальную сеть запустить не получится. Многие просто не понимают, что делать дальше, когда информация из статьи отличается о того, что происходит на мониторе.
Вот смотрите, есть ноутбук, в нем точно должен быть встроенный Wi-Fi адаптер. Даже взять ноутбуки, которым уже лет по 5 и больше, не говорю уже о современных моделях. Если у вас стационарный компьютер, и вы хотите подключаться к интернету по беспроводной сети, то это можно сделать через USB, или PСI адаптер. На ваш ноутбук, или стационарный ПК установили Windows 7. Мастера, или вы сами — не важно.
В настройках: Панель управления\Сеть и Интернет\Сетевые подключения вы скорее всего не увидите адаптера «Беспроводное сетевое соединение», а в диспетчере устройств, на вкладке сетевые адаптеры, будет только один адаптер — сетевая карта. Wireless адаптера вы там не найдете.
Все это признаки того, что нужный драйвер не установлен. Решение очень простое, самостоятельно установить драйвер беспроводного адаптера. Ниже, я постараюсь подробно, на примере рассказать как это сделать.
Windows 7: самостоятельная установка драйвера на Wi-Fi
Не важно, у вас ноутбук, или стационарный ПК с адаптером, нужный драйвер может быть на диске, который идет в комплекте с тем же ноутбуком, или адаптером.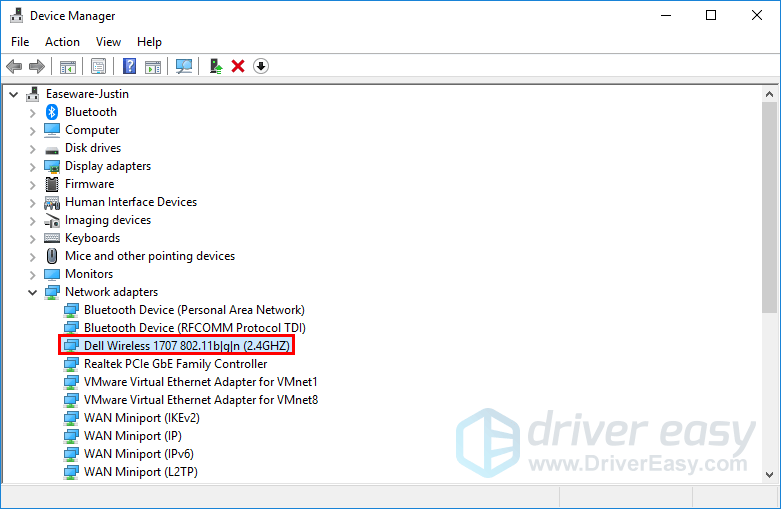 Как показывает практика, такого диска с ноутбуком может и не быть, а вот с адаптером, он скорее всего идет в комплекте. С адаптерами Tp-Link – точно есть. Так вот, можно попробовать установить драйвер с этого диска. Просто вставьте диск в привод компьютера, и следуйте инструкциям (как правило, окно с предложением установить программное обеспечение появится автоматически).
Как показывает практика, такого диска с ноутбуком может и не быть, а вот с адаптером, он скорее всего идет в комплекте. С адаптерами Tp-Link – точно есть. Так вот, можно попробовать установить драйвер с этого диска. Просто вставьте диск в привод компьютера, и следуйте инструкциям (как правило, окно с предложением установить программное обеспечение появится автоматически).
Нам нужен драйвер для Wireless адаптера. Поэтому, самый лучший способ, этот ориентироваться по слову «Wireless», или «WLAN». Там может быть что-то типа Wireless Network Adapter и тому подобное.
Как скачать правильный драйвер для Wireless адаптера с интернета?
В случае, когда диска нет, или вы не можете с ним разобраться, то нужный драйвер можно скачать с интернета. Возможно, вы не подключены к интернету, Wi-Fi же не работает. Не забывайте о том, что можно подключится по сетевому кабелю. Как через роутер, так и напрямую от провайдера. Или, можно скачать драйвер на другом устройстве (даже на смартфоне, планшете) и скинуть его на компьютер.
Я не могу показать как это сделать для всех производителей ноутбуков (возможно, позже подготовлю такие статьи): Lenovo, HP, Asus, Acer и т. д. Покажу подробно на примере своего ноутбука Asus K56CM. Порядок действий будет для всех одинаковым. Если у вас ПК с USB/PCI адаптером, то вам нужно скачивать драйвер с официального сайта именно производителя адаптера.
Скачивать драйвера я советую только с официальных сайтов производителей. Поэтому, первым делом, нам нужно зайти на сайт производителя нашего ноутбука (адаптера). В моем случае на сайт Asus. Можно просто загуглить. Набираю в поиске «Asus», и первый в списке официальный сайт. Думаю, вы сразу это поймете, когда откроете сайт. А если вы знаете адрес сайта, то можно зайти напрямую.
Дальше, через поиск на сайте, или через меню, нам нужно найти страницу с моделью нашего ноутбука. Или, найти раздел с загрузкой драйверов. Как правило, это пункт меню «Поддержка». В моем случае, с ноутбуком Asus, я в поиске на сайте указываю модель Asus K56CM и выбираю ее в результатах поиска.
Перехожу на вкладку Поддержка — Драйверы и утилиты. Из списка выбираю свою операционную систему — Windows 7.
Ищу и открываю вкладку Wireless, и скачиваю драйвер для своего адаптера.
Файл сохраняем на компьютер, лучше на рабочий стол, что бы не потерять его.
Может быть такое, что вы увидите несколько драйверов для разных адаптеров (разные производители). Как в моем случае, есть драйвер для адаптеров «Intel», и «Atheros Wireless Lan Driver and Application». Как же узнать, какой адаптер на вашем ноутбуке? Для этого есть небольшая программка HWVendorDetection. Которую вы можете скачать по этой ссылке. Скачайте HWVendorDetection и просто запустите ее. Там будет указан производитель Wireless LAN адаптера.Процесс установки скачанного драйвера
А дальше все очень просто. Если у вас драйвер в архиве, как в моем случае, то просо откройте архив, и запустите установочный файл. Скорее всего, это файл setup.exe. Просто следуйте инструкциям по установке.
Скорее всего, это файл setup.exe. Просто следуйте инструкциям по установке.
Вот и все, после установки драйвера желательно перезагрузить ноутбук, и можете подключаться к Wi-Fi.
Напомню, что я показывал на примере ноутбуков Asus. У вас же процесс может немного отличаться. Если не можете найти необходимый драйвер, или не получается установить его, то напишите в комментариях, постараюсь подсказать. И еще один момент, если вы хотите просто обновить драйвер на более новый (переустановить), то советую все делать по этой инструкции. На сайте производителя всегда самые новые драйвера.
Драйвер на Wi-Fi адаптер 802.11n, EDUP, Elisona, Kebidu, Chipal и другие китайские адаптеры. Как найти и установить?
Как скачать драйвер Wi-Fi для ноутбука с Windows 7/10 – поиск и установка драйверов
Все современные ноутбуки оснащаются встроенным модулем Wi-Fi, и это не просто норма, а одно из основных требований к «железу», иначе ни о какой мобильности лэптопа говорить не приходилось бы.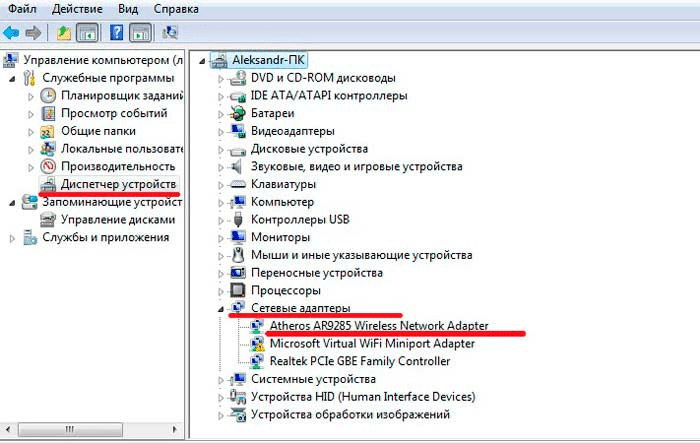 Как и прочие аппаратные компоненты, для своей работы Wi-Fi-адаптер требует соответствующий драйвер, без которого устройство не принимать, ни раздавать сигнал не сможет. В последних версиях Windows, в частности в 8.1 и 10, универсальный драйвер Вай-Фай входит в состав операционной системы, что избавляет пользователя от необходимости искать и устанавливать его отдельно.
Как и прочие аппаратные компоненты, для своей работы Wi-Fi-адаптер требует соответствующий драйвер, без которого устройство не принимать, ни раздавать сигнал не сможет. В последних версиях Windows, в частности в 8.1 и 10, универсальный драйвер Вай-Фай входит в состав операционной системы, что избавляет пользователя от необходимости искать и устанавливать его отдельно.
А вот с Windows 7 всё немного сложнее, так как в некоторых сборках драйвер может присутствовать, в некоторых нет. Впрочем, с проблемами могут столкнуться и пользователи Windows 8.1 и 10, вдруг беспроводной адаптер «не захочет» работать с драйверами Microsoft или система по какой-то причине их «потеряет». Это, конечно, маловероятно, но всё-таки изредка случается. В общем, может получиться так, что драйвера для Wi-Fi адаптера вам придется искать, скачивать и ставить самому.
Как узнать, установлены ли драйвера Вай-Фай адаптера на ноутбуке
Итак, вы установили Windows, пробуете подключиться к беспроводной сети, но ничего не получается.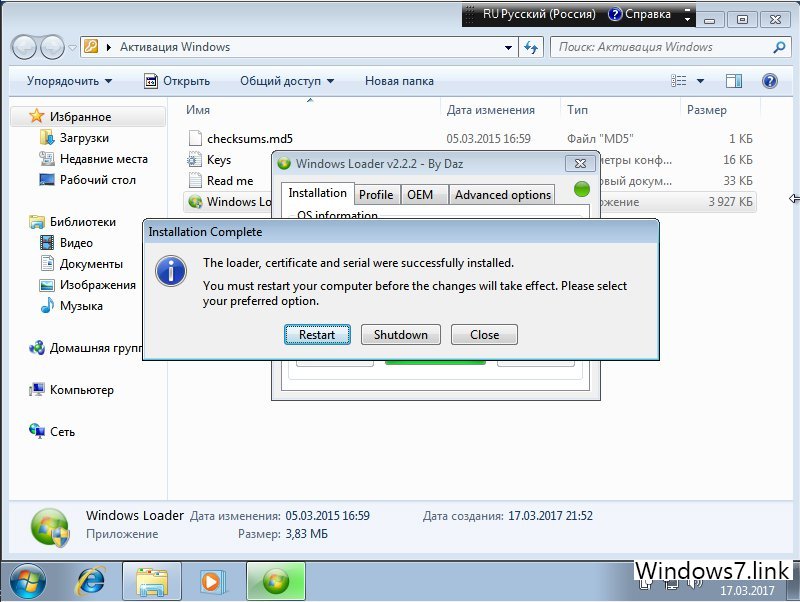 Очень даже возможно, что проблема как раз в драйвере, но перед тем как приступать к поиску решения, нужно проверить, а установлено ли вообще программное обеспечение. Сделать это нетрудно. Откройте Диспетчер устройств, разверните пункт «Сетевые адаптеры» и посмотрите, имеется ли среди устройств одно, в названии которого есть «Wi-Fi» или «Wireless». Если нет, драйвер беспроводного адаптера отсутствует. Также на его отсутствие или неправильную установку будет косвенно указывать отмеченное желтым значком устройство «Сетевой контроллер» или некое неопознанное устройство.
Очень даже возможно, что проблема как раз в драйвере, но перед тем как приступать к поиску решения, нужно проверить, а установлено ли вообще программное обеспечение. Сделать это нетрудно. Откройте Диспетчер устройств, разверните пункт «Сетевые адаптеры» и посмотрите, имеется ли среди устройств одно, в названии которого есть «Wi-Fi» или «Wireless». Если нет, драйвер беспроводного адаптера отсутствует. Также на его отсутствие или неправильную установку будет косвенно указывать отмеченное желтым значком устройство «Сетевой контроллер» или некое неопознанное устройство.
Наличие драйвера вай-фай еще не гарантирует, что адаптер будет работать. Возможно, драйвер не подходит для конкретной модели устройства или просто работает некорректно. В таком случае его можно попробовать переустановить, а если это не поможет, заменить скачанным с сайта производителя адаптера.
Где и как скачать драйвера для ноутбуков HP, Asus, Lenovo, Acer и Samsung
Найти и скачать драйвер Wi-Fi для Windows 7/10 вполне реально с сайта производителя беспроводного адаптера, со сторонних ресурсов и с помощью специальных программ, о которых ниже пойдет речь.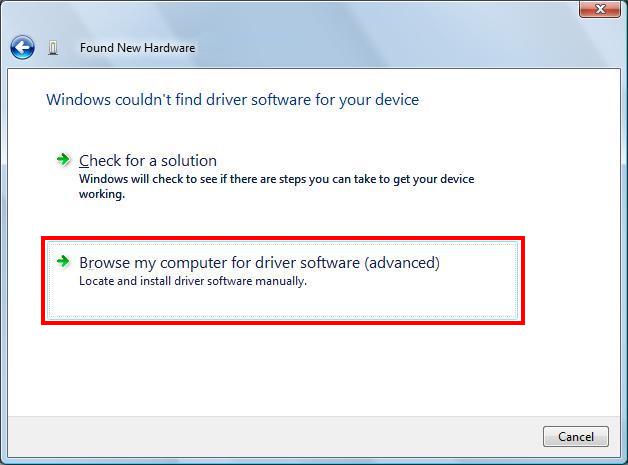
Поиск на сайте производителя по модели устройства
Рассмотрим всё это дело на примере лэптопа фирмы Asus. Помимо названия бренда нужно знать модель ноутбука. Определить ее очень просто – искомое обозначение должно быть указано на нижней части корпуса, на наклейке. Также вы можете выполнить в окошке Run (Win+R) команду msinfo32
и посмотреть графу «Модель» в сведениях о системе. В нашем примере это ASUS X55VD.
Заходим на официальный сайт компании www.asus.com
и вбиваем в поле поиска номер модели.
Если ваш ноут не очень древний, он будет найден. Тут же в результатах поиска переходим по ссылке «Драйвера и утилиты», выбираем свою операционную систему, находим раздел Wireless и разворачиваем его.
Всё, драйвера можно скачивать, есть, правда, здесь одно небольшое «но».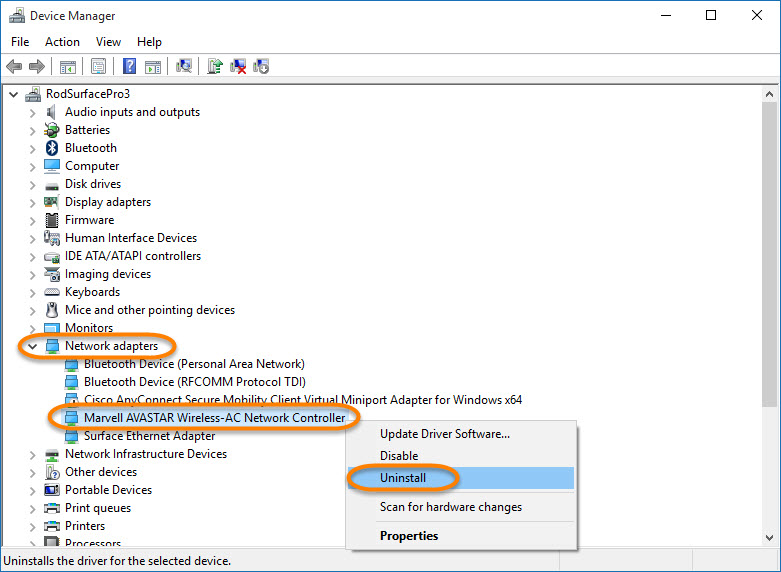 В предложенном списке может быть несколько драйверов для Wi-Fi разных производителей, например, Ralink Wireless и Qualcomm Atheros Wireless. Какой нужен именно вам? Определить производителя поможет маленькая бесплатная утилита HWVendorDetection
В предложенном списке может быть несколько драйверов для Wi-Fi разных производителей, например, Ralink Wireless и Qualcomm Atheros Wireless. Какой нужен именно вам? Определить производителя поможет маленькая бесплатная утилита HWVendorDetection
. Запустите ее и посмотрите, что указано напротив Wireless LAN. Это и будет нужное вам название.
Аналогичным образом ищутся и скачиваются драйвера вай-фай для Windows 7/10, установленной на лэптопы HP, Lenovo, Acer, Samsung и других брендов, URL-адреса которых вы без труда найдете в интернете. Конечно, веб-интерфейсы официальных сайтов будут отличаться, но принцип поиска у них общий.
Поиск по ID
Если вдруг вы не смогли отыскать драйвера по модели ноутбука, и программа HWVendorDetection не помогла, попробуйте воспользоваться Диспетчером устройств. Так вы сможете убить сразу двух зайцев – и производителя определить, и подходящий драйвер найти. Искать мы будем по ID устройства.
Понятно, что поскольку Wi-Fi драйвер не установлен, соответствующего пункта в разделе «Сетевые адаптеры» у вас не будет, но вы можете поискать адаптер в разделе «Другие устройства».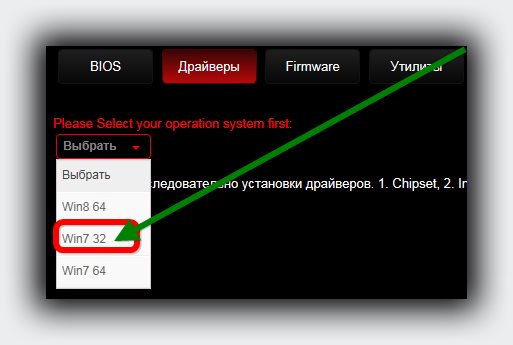 Называться модуль может WLAN, Сетевой контроллер и тому подобное. Откройте его свойства, перейдите на вкладку «Сведения», в выпадающем меню свойств выберите «ID оборудования» и скопируйте первое же значение списка.
Называться модуль может WLAN, Сетевой контроллер и тому подобное. Откройте его свойства, перейдите на вкладку «Сведения», в выпадающем меню свойств выберите «ID оборудования» и скопируйте первое же значение списка.
Обрежьте полученную строку справа так, чтобы в конце остался второй амперсанд:
PCI/VEN_1814&DEV_3290&SUBSYS_E055105B&REV_00 PCI/VEN_1814&DEV_3290&
Далее зайдите на ресурс devid.info/ru, вставьте отредактированную строку в поле поиска и нажмите «Искать», указав в выпадающем меню свою версию ОС. Название производителя смотрим в результатах поисковой выдачи. Например, у нас это MediaTek (Ralink). С этого же ресурса вы можете скачать драйвер вай-фай для ноутбука с Windows 7/10 абсолютно бесплатно.
Данный способ поиска драйверов особенно актуален для Windows 10, для которой на сайтах производителей устройств программное обеспечение предлагается не всегда.
Автоматическая и ручная установка драйверов Вай-Фай в Windows 7/10
Есть два основных режима установки драйверов – автоматический и ручной. Рассмотрим сначала первый. Откройте Диспетчер устройств, найдите в списке нужное устройство (в данном случае Wi-Fi адаптер), кликните по нему ПКМ, выберите «Обновить драйвер» и нажмите в открывшемся окне «Автоматический поиск обновленных драйверов».
Рассмотрим сначала первый. Откройте Диспетчер устройств, найдите в списке нужное устройство (в данном случае Wi-Fi адаптер), кликните по нему ПКМ, выберите «Обновить драйвер» и нажмите в открывшемся окне «Автоматический поиск обновленных драйверов».
Windows сама выполнит поиск драйвера и установит его. В Windows 10, если драйвер не будет найден, система предложит поискать ПО в Центре обновления. Автоматический поиск также подразумевает использование специальных программ, о чём ниже.
Установка драйверов в ручном режиме производится опять либо с помощью Диспетчера устройств, либо запуском исполняемого файла установщика, если драйвер был скачан с официального или стороннего интернет-ресурса. Поиск и установка драйверов в ручном режиме с помощью стандартной утилиты Диспетчера устройств мало чем отличается о той же процедуры, но выполняемой в автоматическом режиме. Всё, что вам нужно сделать, это выбрать в окне обновления опцию «Выполнить поиск драйверов на этом компьютере» и указать каталог.
Установить драйвер вай-фай на ноутбук можно как обычную программу, запустив исполняемый EXE-файл и проследовав указаниям мастера. Если вы скачали архив с драйвером и обнаружили, что EXE-файла нет, а есть SYS, CAT и INF, то устанавливаем драйвер так. Кликаем ПКМ по файлу INF и выбираем в меню опцию «Установить». После получения уведомления об успешном завершении операции перезагружаем компьютер.
Удобные программы для установки драйверов Wi-Fi
Описанные выше способы поиска и установки драйверов вполне рабочие, но не очень удобные. У начинающих пользователей они могут вызвать трудности, поэтому самым лучшим вариантом в такой ситуации будет использование специальных программ. Они обладают существенным преимуществом, безошибочно определяя нуждающиеся в установке/обновлении драйверов устройства, скачивая и устанавливая последние в автоматическом режиме.
DriverPack Solution
Пожалуй, самый популярный менеджер для поиска и установки драйверов. Программа полностью автоматизирована, поэтому пользователю достаточно просто ее запустить, и она сама, без посторонней помощи, определит все устройства и предложит скачать и установить самые актуальные версии драйверов.
Программа полностью автоматизирована, поэтому пользователю достаточно просто ее запустить, и она сама, без посторонней помощи, определит все устройства и предложит скачать и установить самые актуальные версии драйверов.
DriverPack Solution может работать как в онлайн, так и в автономном режиме, позволяющем устанавливать драйвера без подключения компьютера к интернету, но вам заранее нужно будет скачать соответствующий пакет DriverPack Solution для вашей версии операционной системы и перенести его на компьютер любым удобным способом. Возможен запуск с переносного носителя. Работать с DriverPack Solution желательно в экспертном режиме, так как помимо драйверов менеджер устанавливает дополнительный бесплатный софт.
Auslogics Driver Uрdаter
Скачать драйвер вай-фай для Windows 7/10 и установить его поможет другая программа – Auslogics Driver Uрdаter. Принципом работы она очень похожа на DriverPack Solution: приложение сканирует компьютер на предмет отсутствующих, устаревших или некорректно работающих драйверов и предлагает скачать и установить с официальных источников их актуальной версии.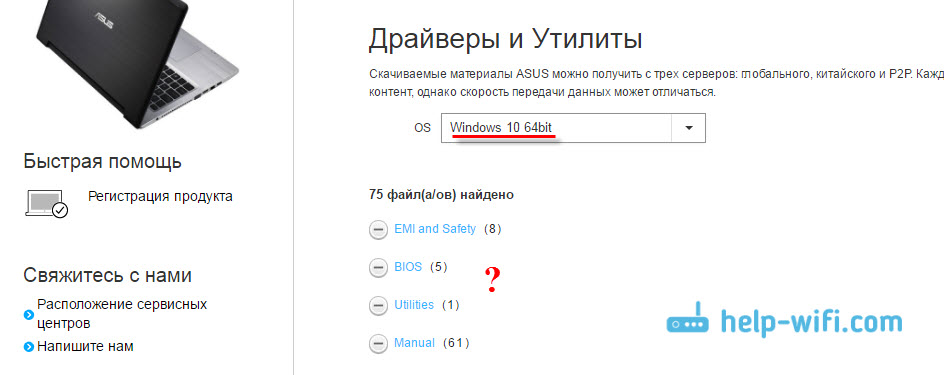 Поддерживается выборочная установка пакетов.
Поддерживается выборочная установка пакетов.
Из дополнительных возможностей приложения можно отметить создание резервной копии установленных драйверов, восстановление из бэкапа и запуск операций по расписанию. В отличие от DriverPack Solution эта программа является условно бесплатной, для полноценной работы с ней нужно активировать полную версию.
DriverHub
Бесплатный и простой инструмент для инсталляции драйверов в Виндовс. Предельно прост и понятен. Запустив DriverHub, нажмите кнопку «Найти сейчас», после чего программа проанализирует систему и представит список драйверов, которые нужно установить/обновить. Поддерживаются просмотр информации о драйвере, работа в режиме эксперта, резервирование и восстановление драйверов, просмотр истории загрузок и т.д. Программа работает с устройствами большинства фирм, в том числе Asus, HP, Lenovo, Acer, Samsung и Toshiba.
Итог
С отсутствием драйвера Wi-Fi на ноутбуках приходится сталкиваться сравнительно редко.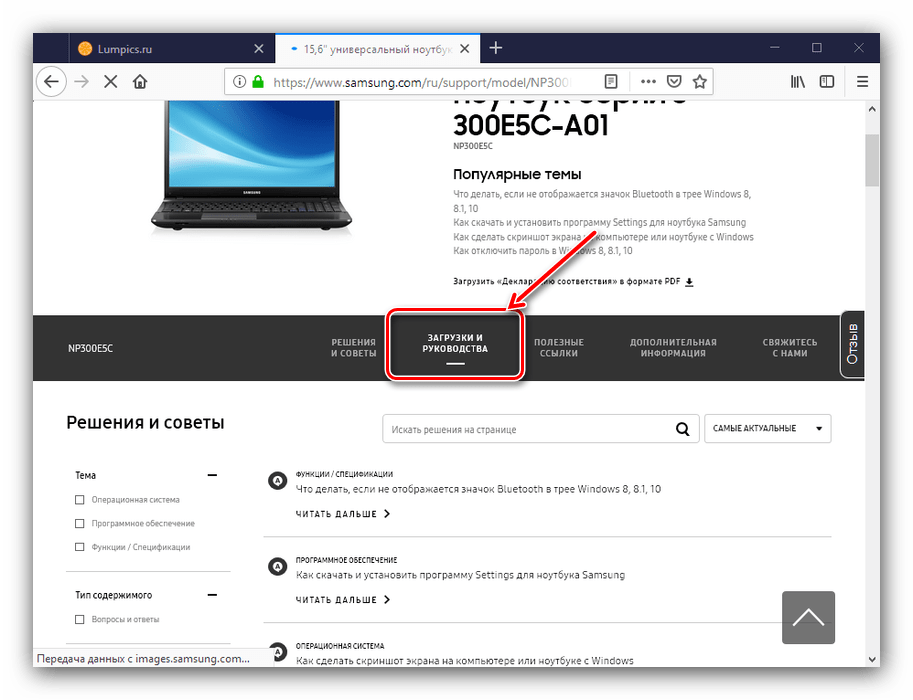 Как правило, Windows 8.1 и 10 уже содержит в себе все необходимые драйвера для беспроводных адаптеров, тоже самое касается и Windows 7. Отсутствие совместимого драйвера Wi-Fi в системе является скорее исключением, тем не менее, может получиться и так, что устанавливать драйвера в Windows вам придется отдельно. Как бы то ни было, теперь вы точно знаете, как это делается.
Как правило, Windows 8.1 и 10 уже содержит в себе все необходимые драйвера для беспроводных адаптеров, тоже самое касается и Windows 7. Отсутствие совместимого драйвера Wi-Fi в системе является скорее исключением, тем не менее, может получиться и так, что устанавливать драйвера в Windows вам придется отдельно. Как бы то ни было, теперь вы точно знаете, как это делается.
Драйвер пак для сетевых карт и беспроводных Wi-Fi адаптеров скачать — driverslab.ru
Не секрет, что все необходимые драйверы для компьютера можно скачать в интернете. Но как быть, если на свежеустановленной Windows не установлены драйверы для сетевых адаптеров. Для решения этой проблемы к нам приходит на помощь оффлайн драйвер пак сетевых устройств, которые можно скачать на флешку и установить в несколько кликов в ручном или в автоматическом режиме.
Драйвер паки сетевых карт и Wi-Fi адаптеров представлены в 3 форматах — zip, exe, 7z.
- ZIP
— для распаковки файлов не требуется программы-архиватора. Разархивированием файлов справляется сама система Windows. Можно разархивировать отдельную папку, если вы знаете производителя драйверов.
Разархивированием файлов справляется сама система Windows. Можно разархивировать отдельную папку, если вы знаете производителя драйверов. - 7Z
— тут уже для распаковки файлов требуется программа-архиватор, например 7z или Winrar. Также можно разархивировать отдельную папку, если вы знаете производителя драйверов. - SFX-архив (EXE)
— такой архив может быть распакован на любом компьютере, даже при отсутствии программы архиватора, но здесь нельзя распаковать отдельную папку.
Драйвер пак для сетевых карт (LAN) с ручной установкой
Файлы для загрузки:
Lan_Drivers.7z — 7Z (79 mb)
Lan_Drivers.exe — SFX (79 mb)
Lan_Drivers.zip — ZIP (328 mb)
Драйвер пак для беспроводных Wi-Fi адаптеров (WLAN) с ручной установкой
Файлы для загрузки:
WLAN_Drivers.7z — 7Z (350 mb)
WLAN_Drivers.exe — SFX (350 mb)
Драйвер пак для сетевых карт и Wi-Fi устройств с автоматической установкой
Драйвер пак с оболочкой от Driver Pack Solution v. 17.7.73.4
17.7.73.4
Файлы для загрузки:
DriverPack_17.7.73.4_LAN.exe — обновленная версия (464 mb)
DRP_16.17_LAN.zip — (367 mb)
DriverPack-LAN_17.7.73.4.torrent — торрент (464 mb)
Программы архиваторы
Файлы для загрузки:
7-Zip.exe — 7Zip (1 mb)
winrar-x86ru.exe — WinRar для 32 битных систем (2 mb)
winrar-x64ru.exe — WinRar для 64 битных систем (2.2 mb)
Драйвер для WiFi на ноутбук для Windows 7, 8, 10 – где скачать драйвер для беспроводной сети wireless network adapter
Использование WI-FI сетей прочно вошло в повседневную жизнь. Именно для подключения к точкам доступа и корректной работы необходимо использовать драйвер для WI-FI на ноутбук.
Как проверить работу адаптера
При первом запуске Windows на ноутбуке зачастую не удаётся подключиться к WI-FI сети. Если возникла такая ситуация, то необходима установка драйвера WiFi на ноутбук (микропрограммы).
Первым делом следует убедиться в том, что WI-
FI адаптер работает
. Для этого следует нажать на значок WI-FI в правом нижнем углу экрана и выбрать пункт «Параметры сети и интернет
» (для версий, старше чем Windows 10 – «Центр управления сетями и общим доступом»).
Убеждаемся, что WI-FI модуль включен, тогда значок около него будет подсвечен или включаем его, нажав на ползунок.
Для Windows до восьмой версии выбираем пункт «Изменение параметров адаптера
».
Если модуль включен, то значок «Беспроводная сеть
» будет цветным, если же он не подсвечен, то необходимо его включить, для этого нажимаем правой кнопкой мыши и выбираем пункт «Включить
».
Как найти драйвер
Если адаптер включен, а подключиться к беспроводной сети не получается, следует приступить к поискам микропрограммы. Для этого необходимо зайти на сайт производителя ноутбука и найти программное обеспечение
для своей модели.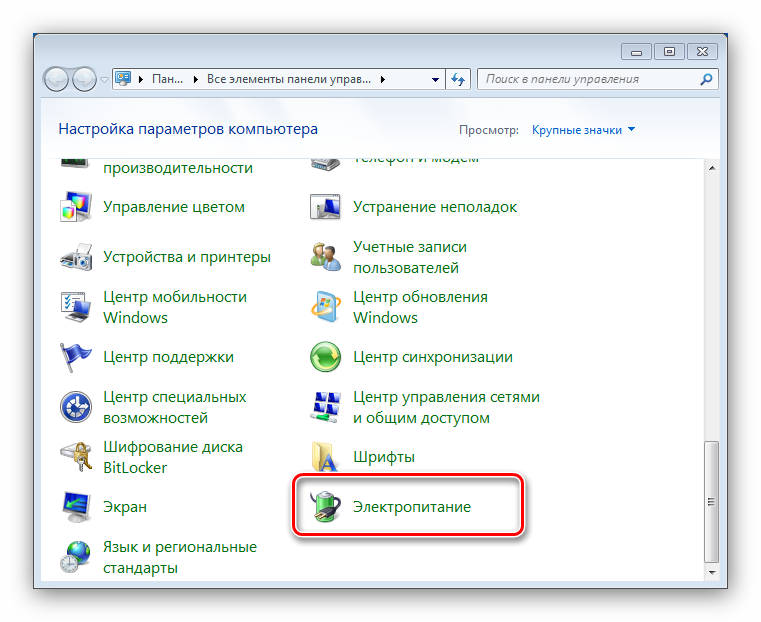 Ниже приведем перечень ссылок, где можно скачать драйвера на Вай-Фай для самых популярных марок ноутбуков:
Ниже приведем перечень ссылок, где можно скачать драйвера на Вай-Фай для самых популярных марок ноутбуков:
- Acer;
- Asus;
- Samsung;
- Hewlett Packard;
- Huawei;
- Lg.
В том случае, когда не удаётся найти драйвер Вай-Фай для Виндовс 7/8/10 или нет желания его искать, можно воспользоваться сторонним программным обеспечением. Примером таких программ могут послужить Snappy Driver Installer, DriverMax,DriverPack Solution.
Автоматическая установка драйверов для WiFi
Самый простой метод установки драйвера для wireless network adapter – с помощью стандартных средств Windows. Для этого необходимо нажать сочетание клавиш WIN+R. В нижнем левом углу экрана появится окно со строкой ввода. В открывшейся строке ввести devmgmt.msc
, затем нажать кнопку Enter.
Использование бесплатных серверов VPN
В перечне устройств необходимо найти WI-FI-модуль, открыв «Сетевые адаптеры
», нажать «Свойства
».
Перейти во вкладку «Драйвер
» выбрав пункт «Обновить
».
Автоматическая установка ПО возможна не только при помощи стандартных средств Windows, но и при помощи сторонних программ, например Driver genius и Driverpack solution.
После установки приложение самостоятельно проведет поиск
недостающего программного обеспечения и предложит обновить его или полностью установить. Стоит понимать, что программы не всегда работают корректно
, поэтому рекомендуется в первую очередь воспользоваться сайтами производителей, а уже затем пробовать приложения.
Помимо оффлайн версия существую сайты, которые позволяют найти и скачать любое, даже редкое программное обеспечение.
Ручная установка
Для ручной установки открываем диспетчер устройств
при помощи комбинации клавиш «Win+R» и команды devmgmt.msc
, находим свой WI-FI-адаптер. Затем во вкладке «Драйвер
» выбираем «обновить
». В диалоговом окне нажимаем «Выполнить поиск на этом компьютере
В диалоговом окне нажимаем «Выполнить поиск на этом компьютере
».
Указываем путь к папке, где находятся файлы управляющей микропрограммы.
Если программное обеспечение подходящее, то начнется процесс установки.
Если вышеописанный вариант по какой-то причине не подошёл, есть возможность поиска по id оборудования. Для этого следует открыть модуль в диспетчере устройств и в пункте «Сведения
» выбрать в списке параметр «ИД устройства
». Переписываем параметры, которые идут после VEN и DEV, в нашем случае это 10EC и B822. Вставляем их в любой поисковик или на специализированном сайте, например driverslab.
Удаление драйвера WI-FI
Бывают ситуации, при которых необходимо переустановить микропрограмму. К примеру, установленное ранее ПО работает некорректно. Для этого нужно первым делом удалить старую микропрограмму. Чтобы это сделать открываем диспетчер устройств
. По инструкции из предыдущих пунктов отрываем свойства нашего устройства. В свойствах сетевого адаптера перейдя во вкладку «Драйвер
По инструкции из предыдущих пунктов отрываем свойства нашего устройства. В свойствах сетевого адаптера перейдя во вкладку «Драйвер
» выбираем пункт «Удалить устройство
».
Настраиваем маршрутизатор D-Link DIR-300 для провайдера ТТК
Читайте также:
| Драйвер / Устройство | Операционная система | Дата выхода Версия | Ссылка на скачивание | |
|---|---|---|---|---|
Realtek RTL USB Wireless LAN 802.11n Adapter Driver | Windows 7, Windows 8, Windows 8.1, Windows 10 32-bit (x86), 64-bit (x64) | 2016-09-29 1027.4.0912.2016 |
||
Realtek RTL USB Wireless LAN 802.11n Adapter Driver | Windows XP, Windows Vista, Windows 7, Windows 8, Windows 8.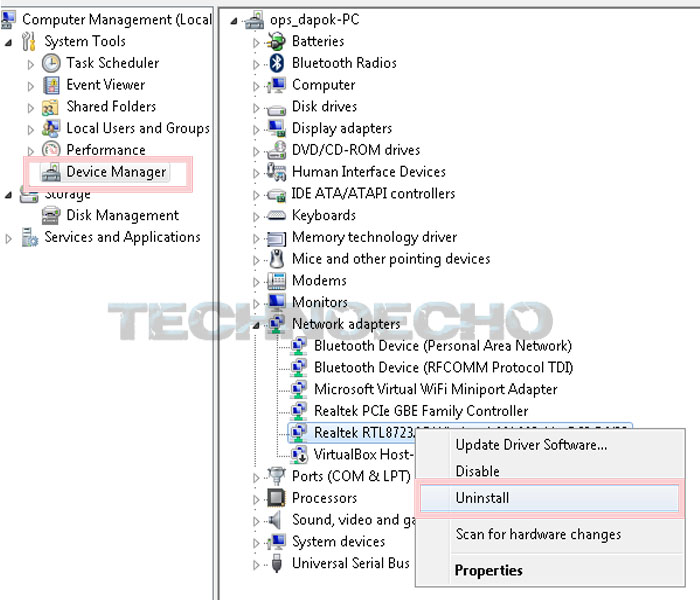 1 132-bit (x86), 64-bit (x64) | 2015-02-16 1027.4.1120.2014 |
||
Realtek RTL8185 Wireless Driver | Windows XP, Windows Vista, Windows 7 32-bit (x86), 64-bit (x64) | 2010-02-26 6.1123.0226.2010 |
||
Realtek RTL8187B Wireless Network Adapter Drivers | Windows XP, Windows Vista, Windows 7 32-bit (x86), 64-bit (x64) | 2012-05-31 62.1185.0531.2012 62.1181.1105.2009 |
||
Realtek RTL8188CE Wireless LAN 802.11b/g | Windows XP, Windows Vista, Windows 7, Windows 8 32-bit (x86), 64-bit (x64) | 2013-04-19 2007.12.0419.2013 |
||
Realtek RTL8723BE Wireless LAN 802.11n | Windows XP, Windows Vista, Windows 7, Windows 8, Windows 8.1, Windows 10 32-bit (x86), 64-bit (x64) | 2014-04-01 2012. 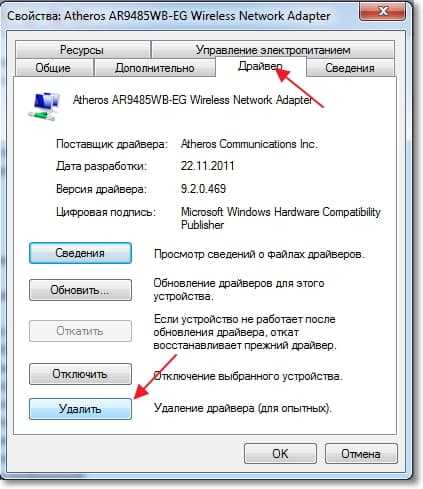 12.0325.2014 12.0325.2014 |
||
Realtek RTL8852 WiFi PCI-E Device Driver | Windows 10 32-bit (x86), 64-bit (x64) | 2021-01-05 6001.0.10.309 2024.0.10.221 2024.0.4.208 |
||
Realtek RTL8852BE Wireless LAN Drivers | Windows 10 32-bit (x86), 64-bit (x64) | 2021-04-27 6001.0.10.323 2024.0.4.208 2024.0.10.222 |
||
Realtek USB Wireless Lan Driver | Windows XP, Windows Vista, Windows 7, Windows 8, Windows 8.1, Windows 10 32-bit (x86), 64-bit (x64) | 2020-04-30 1030.40.0128.2019 1030.38.0304.2019 1030.21.0302.2017 |
||
Realtek WiFi PCI-E Device Driver | Windows 7, Windows 8.1, Windows 10 32-bit (x86), 64-bit (x64) | 2017-11-21 2023.67.0925.2017 |
||
Realtek WiFi PCI-E Device Driver | Windows 10 32-bit (x86), 64-bit (x64) | 2018-12-18 2024. 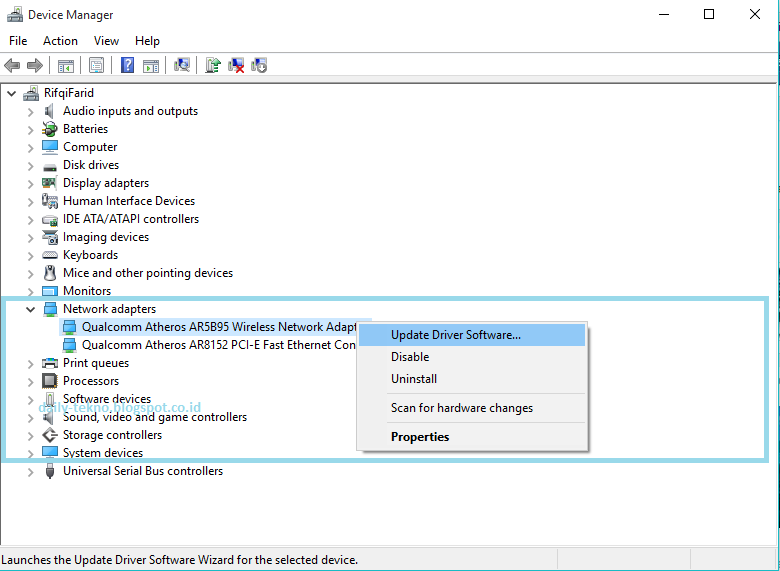 0.5.102 0.5.1022024.0.1.102 2023.66.0330.2018 |
||
Realtek WiFi PCI-E Device Driver | Windows 10 32-bit (x86), 64-bit (x64) | 2020-02-14 2024.0.10.114 |
||
Realtek WiFi USB Drivers | Windows XP, Windows Vista, Windows 7, Windows 8, Windows 8.1, Windows 10 32-bit (x86), 64-bit (x64) | 2021-03-07 1030.40.0128.2019 1030.31.0102.2018 |
||
Realtek Wireless LAN 802.11n | Windows XP, Windows Vista, Windows 7, Windows 8, Windows 8.1, Windows 10 32-bit (x86), 64-bit (x64) | 2015-01-24 2023.4.0115.2015 |
||
Realtek Wireless SDIO Network Adapter Driver | Windows 8.1, Windows 10 32-bit (x86), 64-bit (x64) | 2017-11-15 3008.66.1013.2017 |
||
Realtek Wireless SDIO Network Adapter Driver | Windows 8.1, Windows 10 32-bit (x86), 64-bit (x64) | 2018-11-01 3009.0.4.101 |
||
Realtek Wireless USB Network Adapter Driver | Windows XP, Windows Vista, Windows 7, Windows 8, Windows 8.1, Windows 10 32-bit (x86), 64-bit (x64) | 2018-11-06 1030.31.0102.2018 |
||
Realtek Wireless USB Network Adapter Driver | Windows 7, Windows 8, Windows 8.1, Windows 10 32-bit (x86), 64-bit (x64) | 2019-07-30 1030.36.0604.2018 |
||
USB WiFi 802.11n Realtek Drivers | Windows XP, Windows Vista, Windows 7, Windows 8, Windows 8.1 32-bit (x86), 64-bit (x64) | 2014-07-30 1026.13.0625.2014 |
Как установить драйвер для Wi-Fi на ноутбук: полезные советы
Существует определённый ряд проблем, с которым приходится сталкиваться всем пользователям Windows. Например, может наступить момент, когда ваш ноутбук откажется работать с беспроводной сетью или даже просто принимать её сигнал. Какие действия помогут в этой ситуации, что стоит знать и понимать начинающим пользователям, как установить драйвер для Wi-Fi на ноутбук, мы максимально детально рассмотрим в этой статье.
Драйвер устройства отвечает за его правильное функционирование
Что нужно знать
За корректную работу каждого компонента в наших персональных устройствах под управлением Windows отвечает особый тип ПО, называемый драйвером. Он определяет, как будет функционировать конкретное оборудование, как оно будет взаимодействовать с ОС и программами, инсталлированными в ней. Установить драйвер каждого отдельного компонента может фирма-производитель, выпускающая ноутбук, но в некоторых ситуациях это придётся сделать самому пользователю. Это касается каждого, даже самого мелкого компонента вашего ПК. Адаптер Wi-Fi — не исключение. Именно он отвечает за соединение и качественную работу ПК с сетью Wi-Fi.
- Если вы установили в ноутбук новое оборудование или добавили какой-либо дополнительный компонент, не поставлявшийся в стандартной комплектации.
- Если вы установили новую операционную систему.
- Если производитель выпустил более новую версию драйвера.
Во всех этих ситуациях вам могут пригодиться инструкции, описанные в этой статье. В каждой из этих ситуаций потребуется установить новый драйвер. Мы рассмотрим установку драйвера на примере адаптера Wi-Fi, так как с проблемами при выполнении этой процедуры пользователи сталкиваются наиболее часто.
Как проверить установлен и работает ли драйвер Wi-Fi
Как только у пользователей возникают проблемы с подключением ноутбука к беспроводной сети, мы рекомендуем убедиться в том, что соответствующий адаптер в компьютере включён, драйвер для него установлен и устройство работает правильно.
Для этого первым делом стоит попробовать включить Wi-Fi на ноутбуке механическим способом. Дело в том, что во многих моделях под управлением Windows для дополнительной экономии заряда аккумулятора в ноутбуке предусмотрено быстрое отключение и включение Wi-Fi при помощи специального физического переключателя на корпусе или сочетания клавиш на клавиатуре. Некоторые производители для этого используют сочетание функциональной клавиши Fn и кнопок F2 или F3. Эту информацию вы можете узнать из руководства к конкретной модели ноутбука.
Когда попытка механического включения произведена, нужно средствами операционной системы Windows проверить работоспособность этого компонента в вашем ноутбуке, а также уточнить имеется ли в системе драйвер, отвечающий за правильную работу сетевой платы Wi-Fi, и работает ли он должным образом. Получить всю эту информацию и узнать статус адаптера беспроводной сети можно в Диспетчере устройств Windows. Найдите в этом диспетчере сетевые адаптеры и проверьте их свойства. Если какой-либо из них отключён программно или для него не установлено соответствующее ПО, вы увидите информационное сообщение и предупреждающие иконки.
В любой из этих ситуаций необходимо перейти к следующему пункту, который позволит устранить проблемы с подключением Wi-Fi и установить необходимый драйвер.
Как искать подходящий совместимый драйвер
Для того чтобы найти наиболее подходящий драйвер для беспроводного сетевого адаптера Wi-Fi, установленного в вашем ноутбуке, мы рекомендуем ознакомиться с наиболее полными спецификациями модели на сайте производителя или воспользоваться специальным программным обеспечением.
Ноутбуки одной и той же модели, выпущенные в разное время, могут иметь сетевой адаптер Wi-Fi от различных производителей и поставщиков, а это автоматически означает, что устанавливать необходимо совершенно разные драйверы. Для того чтобы узнать производителя Wi-Fi адаптера, проще и быстрее всего воспользоваться бесплатной утилитой HWVendorDetection для Windows. Она не требует установки, и её довольно просто найти на просторах сети. После того как утилита покажет производителя сетевого адаптера, необходимо перейти на его сайт и, выбрав версию операционной системы, установленной в ноутбуке, скачать самый свежий на сегодняшний день драйвер.
При выяснении модели оборудования, поиске совместимого ПО и автоматической инсталляции драйвера вам могут прийти на помощь всевозможные программные решения. Известны они больше как сборники драйверов или драйверпаки. Чаще всего они самостоятельно предлагают поиск, скачивание, инсталлирование и обновление ПО для различных компонентов оборудования, но делают они это абсолютно автоматически. Иногда это может привести к тому, что будет установлен не совсем подходящий драйвер либо же он не будет найден вовсе. Подобная система автоматического распознавания модели и скачивания драйвера действует и в самой ОС, начиная с Windows 7, но не всегда находится верная версия ПО, и работа оборудования может оказаться не совсем стабильной.
Именно поэтому мы рекомендуем производить поиск драйвера вручную и максимально предпочтительно делать это на сайте производителя. Наиболее крупные и уважающие себя производители выпускают обновления ПО довольно регулярно, совершенствуя работу оборудования, в том числе и адаптеров Wi-Fi.
Как правильно установить или обновить драйвер Wi-Fi
Если вы используете для установки драйверов специальное программное обеспечение, скорее всего, вам не потребуется особых навыков для того, чтобы установить драйвер беспроводного адаптера. Подобные программы делают всё самостоятельно и в дальнейшем многие из них умеют в фоновом режиме проверять появление обновлений и оповещать о них пользователей. К сожалению (или к счастью), подобной функциональностью и её надёжной правильной работой могут похвастаться только наиболее крупные и исключительно платные программные продукты. Бесплатные аналоги порой могут установить не совсем совместимую версию ПО, не умеют оповещать о наличии обновлений и перегружены рекламой.
Если же вы не поленились и посетили сайт производителя вашего ноутбука или сетевого адаптера и скачали наиболее свежую версию ПО для Windows, установка происходит при помощи запуска исполняемого файла .exe и строгого следования инструкциям установщика. В таком случае вы можете быть уверены в том, что установите на компьютер наиболее новую версию, адаптированную именно для вашей сборки Windows, а значит, адаптер будет работать гарантировано качественно. Минус такого способа только в том, что новые обновления вам предстоит мониторить самостоятельно, посещая сайт производителя с некоторой периодичностью.
Установка драйвера вручную
Если же после скачивания ПО для вашего беспроводного сетевого адаптера вы обнаружили в загрузках zip-архив с массой не совсем понятных файлов или среди загрузок нет исполняемого файла .exe, скорее всего, вам потребуется ручная установка драйвера. Ниже мы приводим пошаговую инструкцию, показывающую, как именно это можно сделать.
- Извлеките из скачанного архива все файлы и переместите их в одну папку, подписав её любым, наиболее удобным и понятным вам именем.
- Запустите Диспетчер устройств Windows.
- Выберите сетевой адаптер, который не имеет драйвера или работает некорректно.
- Откройте контекстное меню (правой клавишей мышки) и выберите Удалить. Эта процедура удалит существующий драйвер и поможет избежать конфликтов старого и нового ПО при проведении ручной процедуры установки.
- Снова выберите целевой адаптер, кликните по нему (делать это необходимо правой кнопкой мыши) и выберите опцию «Обновить драйверы».
- Среди двух предложенных действий выберите «Выполнить поиск драйверов на этом компьютере».
- Система предложит указать какое-то конкретное место в файловой системе Windows для произведения поиска драйвера. Укажите папку, созданную несколькими шагами ранее, чтобы система могла самостоятельно установить ПО.
После инсталляции любого подобного обновления программных составляющих мы советуем перезапустить компьютер. Это поможет системе настроиться оптимальным образом, активировать оборудование, которое было отключено. При несовместимых версиях ПО или неверной работе оборудование может быть отключено самой Windows и запустится только после перезагрузки.
Итог
Главной рекомендацией при скачивании и установке ПО для сетевого адаптера и любого другого оборудования в вашем ноутбуке является обращение либо к сайту производителя, либо к наиболее надёжным и проверенным источникам. Это позволит сэкономить массу времени и получить в итоге наиболее эффективную работу ПК. Сам процесс установки может быть ручным или автоматическим, но при использовании приведённых здесь инструкций он станет простым и понятным.
Как установить (обновить, переустановить, удалить) драйвер на беспроводной сетевой адаптер (Wi-Fi)?
Привет друзья! Заметил, что у многих читателей моего блога, проблемы, которые возникают с подключением к Wi-Fi сетям, или работой через Wi-Fi во многих случаях возникают через проблемы в работе беспроводного сетевого адаптера. И не всегда виноват Wi-Fi роутер, которого все сразу берутся перенастраивать по несколько раз :).
Давайте несколько слов о том, что такое беспроводной сетевой адаптер (в диспетчере устройств, или в описании драйверов, он скорее всего будет подписан как Wireless Network Adapter). Это устройство, которое собственно и подключает Ваш компьютер, ноутбук, нетбук и т. п. к интернету по Wi-Fi. Ну и объяснил, но думаю Вы поняли о чем я :).
Если у Вас ноутбук, или нетбук, то скорее всего, в нем уже есть встроенный беспроводной сетевой адаптер (разве что устройство старое, или даже очень старое). Если же это обычный стационарный компьютер, то беспроводной сетевой адаптер (Wi-Fi адаптер) подключается отдельно. Может быть к примеру USB-адаптер такой как TP-LINK TL-WN721N, или внутренний PCI-адаптер. Подробнее об этих устройствах можете почитать в статье Как подключить обычный (стационарный) компьютер к Wi-Fi.
Не важно какой у Вас Wi-Fi адаптер и на каком устройстве. Нам нужно, что бы он стабильно работал и не возникало разных проблем с подключением и работой с Wi-Fi сетями. А для того, что бы все хорошо работало, нужно сразу установить необходимый драйвер для беспроводного адаптера, а если появляются странные проблемы в работе с беспроводными сетями, и Вы определили, что проблема скорее всего в устройстве (ноутбуке, компьютере и т. д.), то нужно попробовать обновить, или же полностью переустановить драйвер на Wireless Network Adapter. Чем мы сейчас и займемся.
Как проверить, установлен ли драйвер на Wi-Fi?
Если после установки операционной системы, скажем Windows 7, не работает Wi-Fi на ноутбуке, или другом устройстве, то скорее всего, операционной системе просто не удалось подобрать и установить драйвер для Вашего сетевого адаптера. Я уже точно не помню, но мне кажется, что я еще не видел случая, что бы Windows 7 сама установила драйвер на Wireless Network Adapter.
Как правило, этот драйвер (как и множество других) нужно устанавливать с диска с драйверами, который идет в комплекте с ноутбуком (нетбуком, USB-адаптером, PCI-адаптером и т. д.), или же скачать драйвер с сайта производителя того же ноутбука.
Для того, что бы проверить, установлен ли драйвер на беспроводной адаптер, нужно зайти в Диспетчер устройств, и глянуть, есть ли он там.
Нажмите правой кнопкой мыши на Мой компьютер (или откройте Мой компьютер и нажмите на пустую область), выберите Свойства.
Справа нажмите на “Диспетчер устройств”.
Найдите вкладку “Сетевые адаптеры” и откройте ее. Если Вы там увидите устройство, подобное тому, что у меня на скриншоте ниже (с надписью Wireless Network Adapter), то драйвер на Wi-Fi адаптер установлен, возможно он просто отключен, или нет сетей для подключения. Это уже другая история, почитайте статью Почему не работает Wi-Fi на ноутбуке (нетбуке)? Как подключить ноутбук к Wi-Fi роутеру? Ошибка «Windows не удалось подключится к…».
Если же подобных устройств Вы там не обнаружили, то нужно установить драйвер. Вы может установить его с диска, который идет в комплекте, или скачать с сайта производителя драйвер для Wireless Network Adapter. Только ищите драйвер для определенной модели ноутбука, USB-адаптера и т. д. Ниже в статье, я подробнее покажу, как устанавливать драйвер на Wi-Fi адаптер.
Значит драйвер Вы не обнаружили? Нужно его установить.
Драйвер установлен, но Wi-Fi не работает? Проверяем включен ли Wi-Fi адаптер, есть ли доступные сети для подключения, возможно проблема в роутере и т. д. Если все проверили, то нужно попробовать переустановить (обновить) драйвер.
Драйвер установлен, но есть проблемы с подключением к Wi-Fi (устройство не всегда подключается, часто обрывается интернет и т. п.)? – Пробуем удалить старый драйвер, и установить новый, скачав его с сайта производителя устройства.
Устанавливаем, или обновляем драйвер на Wi-Fi адаптер
Где взять драйвер для беспроводного сетевого адаптера?
Как я уже писал Выше, драйвер можно найти на диске, который поставлялся с устройством. Только у этого способа есть один минус. Драйвер, который находиться на диске, возможно уже устарел. А на сайте производителя Вашего устройства, возможно уже есть новая версия драйвера и было бы хорошо, скачать и установить именно новый драйвер. Но если нет возможности, или не хотите искать, то драйвер с диска тоже подойдет.
Найти драйвер на беспроводной адаптер не сложно. Вот например у меня модель ноутбука ASUS – K56CM. Так и задаем Гуглу, или Яндексу запрос “ASUS – K56CM”. Находим в результатах поиска официальный сайт и переходим на него (мы попадаем на страницу нашего устройства).
Или можете зайти на сайт Вашего устройства и сделать писк по сайту, задав модель. Если страница откроется на английском, то пищите кнопку смены языка и смените на нужный.
Затем, на странице с описанием, в нашем случае ноутбука, ищем что-то типа кнопки “Скачать”, “Загрузки”, “Драйвера” и т. п. Переходим по ней.
Если нужно, то указываем для какой операционной системы нужен драйвер. Затем в списке ищем драйвер для беспроводного сетевого устройства (можно ориентироваться на надпись Wireless Network Adapter, Wireless Lan Driver) и скачиваем его на компьютер (смотрите на дату обновления драйвера, что бы он был последней версии).
Если у Вас не ноутбук, а скажем USB-адаптер подключен к обычному компьютеру, то запрос на поиск драйвера формулируйте так же. Например, “TP-LINK TL-WN721N”, или выполните поиск по названию устройства на сайте производителя.
Все, драйвер есть у нас на компьютере. Если Вы хотите просто установить, а не переустанвоить (обновить) драйвер, то распакуйте архив (если драйвер в виде архива) в папку и запустите установочный файл. Следуйте инструкциям. После перезагрузки Wi-Fi должен заработать.
Если нужно переустанвоить (обновить) драйвер
Если же Вы хотите переустановить драйвер, то я советую сначала удалить старый.
Для этого зайдите в Диспетчер устройств (как это сделать написано в начале статьи) и нажмите правой кнопкой на устройство Wireless Network Adapter. Выберите Свойства.
Затем перейдите на вкладку “Драйвер” и нажмите кнопку Удалить.
Появиться предупреждение, установите галочку возле “Удалить программы драйверов для этого устройства” и нажмите “Ok”.
Все, драйвер удален. Перезагрузите компьютер. Зайдите в Диспетчер устройств. Вы должны увидеть, что появилось неизвестное устройство (Сетевой контроллер). Это наш беспроводной адаптер, просто драйвера для него нет, сейчас установим.
Устанавливать драйвер я советую следующим способом: если драйвер в архиве, то распакуйте его в папку. Зайдите в эту папку и запустите установочный файл, обычно он называется “setup.exe”. Следуйте инструкциям. После установки драйвера, обычно даже без перезагрузки Wi-Fi должен заработать. И я надеюсь, будет работать стабильно.
Еще один способ установки драйвера на Wi-Fi адаптер
Зайдите в Диспетчер устройств и нажмите правой кнопкой на неизвестное устройство (в нашем случае Сетевой контроллер). Выберите “Обновить драйверы…”.
В следующем окне нажмите “Выполнить поиск драйверов на этом компьютере”.
Укажите путь к папке с драйверами и нажмите “Далее”.
Должна начаться установка драйвера. Если Windows сообщит, что “Наиболее подходящее программное обеспечение для данного устройства уже установлено”, то попробуйте установить первым способом (с установочного файла).
Думаю, что это очень актуальная статья и многим пригодиться, нужно было подготовить ее раньше :). Если возникнут проблемы, которые не получиться решить с помощью этой статьи, то можете задать вопрос в комментариях, или на нашем форуме. Всего хорошего!
Почему не работает WiFi на ноутбуке в Windows 7/8/10 (решено) 💻
Сеть Wi-Fi не работает на ноутбуке потому что:
- Банальные причины (провайдер, питание, расстояние)
- Не исправен или не настроен роутер
- Проблемы с WiFi модулем ноутбука
- Не установлены или плохие драйвера сетевой карты
- Многочисленные нюансы с настройкой вай-фай под Windows
Это то, с чем мы будем разбираться в этой статье. Большинство проблем можно решить самостоятельно, а если дочитать до конца, так и 99% причин сможете исправить 🙂 Там я ещё видео записал где наглядно видно некоторые моменты.
Кто виноват: роутер или ноутбук?
Вообще, источник проблемы может быть либо роутер, либо ноутбук. Самый простой способ это выяснить – подключитесь к интернету с другого устройства, например со смартфона, планшета или другого ноутбука. Если не подключается по вай фаю (или нет интернета), то всё понятно – будем копать в сторону роутера. Если на телефоне работает, а на ноутбуке нет – тогда причина в ноутбуке, но могут быть просто неподходящие настройки роутера.
Простые причины
Как бы не было это всем понятно, но на практике оказывается, что не все задумываются о банальных причинах.
Если вдруг перестало работать из-за ноутбука
Сперва-наперво посмотрите включён ли модуль Wi-Fi. На многих ноутах есть специальная лампочка со знаком беспроводной связи:
Соответственно, если лампочка не горит или светится красным цветом, тогда ищите где-то на корпусе выключатель модуля Wi-Fi:
Он может находиться на передней или боковой панели, но на современных устройствах это просто комбинация клавиш, например:
Для справки, из стандартных комбинаций известны:
- Acer: Fn+F3
- Asus, Dell или Gigabyte: Fn+F2
- Fujitsu: Fn+F5
- HP: Fn+F12
Ну это так, в общем, так как зависит от модели, просто ищите такой же нарисованный значок на клавиатуре.
Из простого ещё бывает помогает перезагрузка Windows или переподключение к вай фаю.
Если Wi-Fi не работает из-за роутера
Далее рекомендую проверять заработал ли роутер сначала с телефона, а потом с ноутбука, т.к. может оказаться что и с вашим переносным компом что-то не так, а у смартфонов намного реже проблемы с WiFi.
Проверьте, работает ли роутер. Может где-то выбило пробки или отключили свет и он тупо не работает. Или блок питания отошёл от розетки (покурить :)), кошка задела, не важно. Если работает, то перезагрузите его: выключьте, подождите 10 секунд и снова включите. Через 2-3 минуты, когда роутер загрузится, проверьте заработал ли WiFi на вашем компьютере/ноутбуке.
Если после перезагрузки заработало, но приходится это делать по нескольку раз в день, тогда скорей всего нужно подыскивать новый роутер. Реже причина в провайдере или его настройках. Лучше сначала позвонить и поинтересоваться почему у вас такое происходит, назвать модель маршрутизатора. Может он посоветует с какими лучше всего будет работать их сеть.
Удостоверьтесь, что продлены услуги провайдера интернет. Можно просто позвонить или попробовать зайти в личный кабинет на сайте поставщика. Если проблема только в этом, то их сайт загрузится. Конечно нужно, чтобы этот адрес был сохранён в закладках.
Wi-Fi не будет работать если далеко отойти от роутера. Метров 10 достаточно, чтобы могли начаться проблемы. Это если есть стены. А если нет, то 15-20 метров могут оказаться решающими для большинства маршрутизаторов и лаптопов. Качество приёма беспроводной сети можно оценить по значку возле часиков:
Настоящие причины неработающего WiFi на ноутбуке
Самое простое думаю более чем понятно, далее нужно будет ковыряться в настройках.
WiFi не хочет работать только на ноутбуке
Смотрим на значок сети возле часиков. Если это красный крестик:
значит Wi-Fi модуль отключён. Нажимаем по значку правой кнопкой и выбираем «Центр управления сетями и общим доступом»
Далее «Изменение параметров адаптера»
Находим подключение «Беспроводная сеть». Она может называться по-другому, но отличительная особенность значка беспроводной сети — это столбики силы сигнала. Включаем подключение правой кнопкой:
Не включается сеть wifi
Такое может быть, что какое-то время висит сообщение «Получение IP-адреса» и потом ошибка «Windows не удалось подключится к…». Вероятно, не правильно указан способ получения IP-адреса. Пробуем следующее:
Правой кнопкой по подключению «»
Если в окошке прописаны какие-то цифры, то лучше переписать их куда-то, вдруг пригодятся, и поставить всё на автомат:
Попробуйте переподключиться. Всё равно не видит вай фай? Тогда прописываем такие настройки:
Пробуем 192.168.0.2 или 192.168.1.2 в IP-адрес, и 192.168.0.1 или 192.168.1.1 как основной шлюз соответственно, должно заработать в одном из вариантов.
Нет беспроводной сети вообще
Скорей всего не установлен драйвер модуля Wi-Fi. Нужно открыть диспетчер устройств. В Windows 10 просто нажимаем правой кнопкой по кнопке «Пуск» и выбираем «Диспетчер устройств». Вот в нём внимательно ищем проблемные устройства:
Если вы наблюдаете похожую картину, т.е. много устройств с восклицательными знаками, то это значит, что вам недавно переустановили Windows и не установили вообще никаких драйверов. Так у вас не только не будет работать Wi-Fi, так вообще половина всего не будет фурычить.
Нужно ставить все драйвера. Если есть диск с драйверами от продавца, тогда вставляйте его соглашайтесь со всем, что предложит мастер. Если нет, то вам нужно ознакомиться со статьёй об автоматической установке драйверов с помощью программы.
Если картина проще, с восклицательными знаками только «Сетевой контроллер» и/или «Ethernet-контроллер», тогда идём на сайт производителя ноутбука, раздел «», это примерно, возможны вариации. Нужно найти модель своего ноутбука, она написана на задней крышке. Далее залазим в раздел загрузки драйверов, выбираем свою операционную систему и её разрядность (как узнать –> здесь).
Среди всех драйверов нужно найти что-то со словами «Wireless LAN»
Скачать и установить. Самые популярные производители вай фай чипов: Broadcom, Intel, Realtek, Atheros. Вы можете обнаружить драйвера для нескольких производителей для своего ноутбука. Просто в разные ревизии могут ставить разные чипы. Как узнать какой нужен вам? Самое простое попробовать их по очереди, а вообще с помощью программы AIDA64 можно посмотреть в разделе «»:
На скриншоте видно, что Wireless (беспроводная) сетевая карта – Broadcom, а под кабель (Ethernet) стоит Realtek.
Для некоторых ноутбуков Lenovo
Если вы «счастливый» обладатель одного из устройств Lenovo с установленной сетевой Broadcom, то вангую что в Windows 8/10 у вас серьёзные проблемы с WiFi: интернет работает какое-то время, потом соединение отваливается, приходится снова подключаться и так всё время. Выход только один, но он есть: устанавливаем драйвер версии 5.100.245.200.
Скачать драйвер 5.100.245.200 для x86 (32bit)
Скачать драйвер 5.100.245.200 для x64 (64bit)
Чтобы поменять драйвер идём в диспетчер устройств, кликаем правой кнопкой по Broadcom –> Обновить драйвер:
Далее «»
В следующем окне снимаем галку «Только совместимые устройства» и жмём «Установить с диска»
Вот только на этом шаге нужно указать путь к папке с разархивированным файлом. Предупреждения, что драйвер не подходит, игнорируем, со всем соглашаемся. Если после проделанных действий стало только хуже, тогда просто заходим в свойства Broadcom в диспетчере задач и делаем «»
Что если сетевой карты нет в Диспетчере устройств
Может быть, что сетевухи нет даже с восклицательным знаком в списке устройств. Это значит, что модуль Wi-Fi выскочил из разъёма или сгорел. Поправить можно, если немного разобрать ноут. Тут уже смотрите рекомендации по конкретному ноутбуку, рекомендую на ютубе.
Всё работает, но список сетей пустой
В этом случае может быть выключен переключатель, о котором я писал в самом начале статьи. Но также запросто может быть, что кто-то забыл подключить антенну к wifi модулю. Может быть когда его чистили от пыли, или что-то меняли, короче нужно разобрать и подключить антенки. Также попробуйте обновить драйвер на последний.
Пропадает после выхода из спящего режима
В диспетчере устройств заходим в свойства беспроводного адаптера на вкладку «Управление электропитанием» и снимаем галку «Разрешить отключение этого устройства для экономии энергии»
Непонятные глюки, не подключается к вай-фаю
Возможно, изменились параметры сети на роутере, а созданный профиль вай фая старый. Нужно удалить его и заново найти сеть. В Windows 10:
Заходим в «Сетевые параметры»
Кликаем «Управление известными сетями»
Чтобы удалить профиль «забываем» сеть
Потом подключаемся к WiFi как в первый раз. Для любых версий Windows помогает также такой метод чтобы удалить профиль:
- В поиске меню «Пуск» вводим «cmd», запускаем его правой кнопкой «Запуск от имени администратора»
- В командной строке (в чёрном окне) пишем:
netsh wlan delete profile name=”Имя профиля из списка сетей”
Сбрасываем TCP/IP стек
Способ может помочь, если плохо открываются сайты:
- В командной строке пишем:
netsh int ip reset C:\resetlog.log
- Перезагружаем ноутбук.
Отключаем автонастройку TCP/IP в Windows 10
Нововведения в десяточке, призванные оптимизировать использование сети, во многих случаях приводит к частым сбоям Wi-Fi. Пробуем отключить и перезагрузиться. Для этого в командной строке поочерёдно вводим команды:
netsh int tcp set heuristics disabled
netsh int tcp set global autotuninglevel=disabled
netsh int tcp set global rss=enabled
После каждой команды надо увидеть подтверждение успешного выполнения «Ok». Перезагружаемся, проверяем всё ли работает как надо.
Что делать если сгорел модуль Wi-Fi или постоянно глючит
Иногда ничего не помогает, хоть ты тресни! В этом случае самое правильное решение – купить USB Wi-Fi модуль («свисток»).
Поменять встроенную сетевую сложнее и дороже. USB «свистки» нормально работают, почти на тех же скоростях. А для пресловутого Broadcom в Lenovo даже самый дешёвый за 4$ модуль Realtek RTL8188CU работает быстрее и стабильней в 1,5-2 раза!
Проблемы с роутером
Здесь возможны два варианта:
Подключение есть, но без доступа к интернету
Это когда такой значок wifi:
Это значит, что wifi подключён и работает, но сеть есть только между ноутбуком и роутером. Т.е. роутер не настроен или не имеет доступа к интернету. Посмотрите на переднюю панель маршрутизатора, светится/мигает ли лампочка WAN? Если нет, то проблема с кабелем от провайдера, нужно звонить им. Если лампочка горит, тогда нужно зайти в админку роутера и настроить выход в интернет под провайдера. Как зайти в админ-панель есть в посмотрите здесь.
Сразу оговорюсь, что у всех поставщиков интернета свои способы организации доступа. В идеале вам нужно найти договор, в котором всё прописано. Ну или позвонить в службу техподдержки.
Суть вот в чём: в админке нужно зайти в раздел WAN и внести туда настройки с листика. На примере роутера TP-Link это выглядит вот так:
И раз уж мы оказались здесь, то сразу порешаем проблемы, когда не открываются сайты, но работает Skype и значок вай-фай показывает, что всё, типа, работает. Ставим галочку «Use These DNS Servers» и вписываем в поля:
8.8.8.8
77.88.8.8
Это публичные DNS-сервера Google и Яндекса соответственно. Или:
1.1.1.1
1.0.0.1
Это будут новые более быстрые DNS от CloudFlare. Мы делаем это потому что днс-ы (сервера имён) провайдеров очень часто сбоят, в итоге интернет как бы есть, но браузеры не понимают имена сайтов и не видят их.
Отдельное внимание почему не грузятся сайты в отдельной статье
Ещё, если сайты работают очень медленно, загрузка прерывистая, тогда в разделах WAN обратите на параметр «MTU Size». Если тип подключения «Dynamic IP» или «Static IP», то значение должно быть 1500. Для L2TP: 1460, PPPoE: 1420. Если у вас сеть через 3G-модем, тогда ставьте MTU 1476. Это тонкая сетевая настройка, и если соединение не наладилось на стабильную работу, то надо позвонить провайдеру и спросить какой MTU нужно использовать.
Ещё такая ситуация могла возникнуть, если раньше вы были подключены кабелем напрямую, а потом поставили роутер. Многие провайдеры связи при первом соединении записывают ваш MAC-адрес, чтобы никто, кроме вас, не мог пользоваться вашим интернетом. У компьютера и роутера свои уникальные мак-адреса. И получается, что ваш маршрутизатор для провайдера оказывается чужим.
Нужно присвоить роутеру такой же mac, как и у сетевой карты компьютера. Для этого в админке находим раздел «Network -> MAC Clone» и жмём кнопку «Clone MAC Address», сохраняем, перезагружаем.
Wi-Fi плохо работает, отключается
Если всё работало, а потом резко перестало, или грузится всё очень долго и с обрывами, то очень вероятно, что забился радиоканал, который использует роутер. Нужно зайти в админку в раздел настроек «Wireless» и посмотреть какой стоит канал:
Должно быть «Auto». Если не помогает, то можно попробовать выбирать любые числа из выпадающего списка. Пары попыток хватит, чтобы понять, что дело не в этом.
Если не подключается к Wi-Fi вообще или пишет «Статус Ограничено», тогда там же нужно выбрать смешанный режим работы «11bgn mixed». Называться может и по-другому, ключевое здесь буквы «bgn». Это означает три стандарта wifi-сетей. «B» — это самый старый и медленный, «G» — до 54 Мбит, «N» — самый ходовой на сегодня. Но зайти на роутер придётся с другого устройства, ведь с ноутбука не получается. Или просто сбросьте его по умолчанию.
Также плохая и медленная связь может быть из-за схемы электропитания в Windows. При определённых настройках может включаться щадящий режим работы адаптера. Поменять нужно здесь:
Если ничего не помогло
Что ещё, иногда помогает в настройках роутера выставить такую же временную зону, какая установлена в Windows:
Также может помочь включение режима совместимости «FIPS». Чтобы включить идём в «»
И в следующем окошке включаем галочку режима совместимости со стандартом «FIPS».
Не помешает отключить ваш антивирус, особенно DrWeb, который может блокировать сеть.
Прежде чем выбрасывать ноутбук в окно, попробуйте воспользоваться встроенным в Windows мастером устранения неполадок, который предлагает свои услуги при каждой ошибке. Странно, но говорят, что иногда помогает 🙂
Посмотрите видео по статье:
На этом всё, друзья, успехов!
Автоматическая установка драйвера Intel® WiFi и Программное…
Метод автоматической установки предназначен для использования ИТ администраторами во избежание вмешательства пользователя во время установки системных драйверов и программного обеспечения для соответствующих беспроводных адаптеров Intel®. Далее описан процесс автоматической установки Программное обеспечение Intel® PROSet/Wireless и/или драйверов только для Wi-Fi.
Инструктутионс для выполнения метода автоматической установки в ОС Windows® 10 можно найти здесь
Установка Intel® PROSet/Wireless WiFi и драйвера Wi-FiТребуемые файлы:
Загрузите пакет Intel® PROSet/Wireless WiFi (включая драйверы) из программное обеспечение Intel® PROSet/Wireless и пакета драйверов для ИТ-администраторов. Пакет программного обеспечения PROSet/Wireless имеет следующий формат имен файлов:
ZIP-WiFi_Ver_PROSetразряднойверсии
Ver: версия пакета
Разрядность: разрядность операционной системы
Например, пакет программного обеспечения PROSet/Wireless имеет следующее имя файла:
WiFi_21 WiFi_21.40.5_PROSet64. zip
Действия и информация для установки:
Вы можете установить программное обеспечение с помощью одного из следующих методов:
Вирелесссетуп. exe располагается перед расширением. MSI-файлы, чтение файла конфигурации (Setup. XML) и запуск приложения. MSI с выбранными параметрами командной строки.
Для установки:
- Загрузите и распакуйте упомянутый выше ZIP-файл.
- Измените/настройте файл Setup. XML по мере необходимости.
- Запустите программу Вирелесссетуп. exe с нужными параметрами командной строки.
Поддерживаемый параметр командной строки для Вирелесссетуп. exe
| Параметр | Параметры | Описание |
| -? | Отображает информацию и справку для Вирелесссетуп. exe | |
| -c или-config | Выполняется с такой конфигурацией вместо конфигурации по умолчанию в файле Setup. XML. Более подробную информацию см. в теге конфигурации ниже. | |
| -quiet,-q,-Silent или-s | Автоматический запуск без вмешательства пользователя установщика | |
| -passive | Запускает пользовательский интерфейс установщика в основном режиме с только индикатором выполнения. | |
| -меня не перезапущено | Подавляет перезагрузку во время установки. | |
| -форцерестарт | Принудительно перезагружается после завершения установки. | |
| -log или-l | Заносит в журнал установку (-ы) | |
| -Uninstall | Удаление установленных установок |
Настройка файла Setup. XML
Конфигурационный тег
Конфигурация по умолчанию считывается, если вы не устанавливаете конфигурацию в командной строке.
Вы можете добавить дополнительные конфигурации, определив более новые теги конфигурации в файле Setup. XML.
Примере:
Код конфигурации = «миконфиг»>
Basic Уимоде >
25 Минбаттерилевел >
Сетупфлагс >
Селектаблефеатурес >
Конфигуратион >
Сохраните файл Setup. XML и запустите программу Вирелесссетуп. exe-c миконфиг для установки с указанной выше конфигурацией.
Тег Сетупфлагс
Описания элементов:
- Тег уимоде существует для настройки уровня пользовательского интерфейса. Примеры: Full, Silent, Basic.
- Тег ребутмоде существует для установки режима перезагрузки. Примеры: «подавлять», «Force».
- Тег минбаттерилевел существует для установки минимального уровня для проверки батареи. Если установлено значение 0, проверка не выполняется.
- В диалоговом окне Установка настраиваемого интерфейса установки имеется тег селектаблефеатурес для включения возможности выбора и отображения компонентов.
- Существует тег паккажепропертиес для установки особых свойств MSI для конкретного пакета MSI. Здесь представлены настройки корпоративных ИТ-систем и производителей вычислительной техники (OEM).
Тег Селектаблефеатурес
Вы можете скрыть функцию в пользовательском интерфейсе программы установки или установить ее по умолчанию.
Далее представлен пример административного комплекта Admin (устанавливается по умолчанию, не отображается в пользовательском интерфейсе установщика):
Display = «No» ( выбрано) = «да» />
Селектаблефеатурес >
| Функция | Название |
| WIFI_Driver | Драйвер Intel® WiFi Link |
| WIFI_Software | Программное обеспечение Intel® PROSet/Wireless WiFi |
| WIFI_MWT_Software | Технология Intel® My WiFi |
| WIFI_UI | Утилита подключения по Программное обеспечение Intel® PROSet/Wireless WiFi |
| WIFI_PROSet | Программное обеспечение Программное обеспечение Intel® PROSet/Wireless Enterprise |
| WIFI_Admin_Toolkit | Административный инструментарий для администраторов |
С помощью пакета установщика Microsoft Windows * (. MSI) (рекомендуется только в случае, если имеется строгая предписание использовать файлы MSI для групповой политики/Active Directory в корпоративной среде)
Файлы MSI можно найти в каталоге Data в указанном выше ZIP-файле.
Ниже перечислены MSI-файлы, включенные в пакет программного обеспечения PROSet/Wireless, и которые должны быть установлены в следующем порядке:
- Driver. msi: содержит драйвер Wi-Fi.
- Просетентерприсе. msi (v 17.1 или более поздняя версия): содержит Программное обеспечение Intel® PROSet/Wireless Enterprise для v 17.1 и более поздних версий только для ОС Windows 7/8.1
Вы также можете ознакомиться с установкой нескольких пакетов MSI вместе с Многопакетными установками установщика Windows, воспользовавшись вариантами msiexec и reboot.
| Intel® Killer Performance Suite — бета-версия (3.0.1564) Эта запись для загрузки устанавливает бета-версию драйверов Wi-Fi, Ethernet и Killer Software 3.0 для продуктов Intel® Killer ™. | Драйвер | Windows 10, 64-разрядная версия * | 3.0.1564 Последний | 09.06.2021 |
| Intel® Wireless Bluetooth® для ИТ-администраторов Эта запись для загрузки рекомендуется для ИТ-администраторов и включает Intel® Wireless Bluetooth® версии 22.50.0 дистрибутивов. | Драйвер | Windows 10, 32-разрядная * Windows 10, 64-разрядная * | 22.50.0 Последний | 01.06.2021 |
| Программное обеспечение и драйверы Intel® PROSet / Wireless для ИТ-администраторов Эта запись для загрузки рекомендуется для ИТ-администраторов, она включает только драйвер и программное обеспечение Intel® PROSet / Wireless версии 22.50.1 дистрибутивы. | Драйвер | Windows 10, 32-разрядная * Windows 10, 64-разрядная * Windows 8.1, 32-разрядная * 3 еще | 22.50.1 Последний | 01.06.2021 |
| Intel® Wireless Bluetooth® для Windows® 10 Устанавливает Intel® Wireless Bluetooth® версии 22.50.0. Версия драйвера зависит от установленного беспроводного адаптера. | Драйвер | Windows 10, 32-разрядная * Windows 10, 64-разрядная * | 22.50.0 Последний | 01.06.2021 |
| Драйверы Wi-Fi Windows® 10 для беспроводных адаптеров Intel® Эта запись для загрузки устанавливает драйверы пакета Windows® 10 WiFi 22.50.1 для беспроводных адаптеров Intel® серии AX210 / AX200 / 9000/8000. | Драйвер | Windows 10, 32-разрядная * Windows 10, 64-разрядная * | 22.50.1 Последний | 01.06.2021 |
| Intel® Killer Performance Suite Эта запись для загрузки устанавливает драйверы Wi-Fi, Ethernet и программное обеспечение Killer для продуктов Intel® Killer ™. | Драйвер | Windows 10, 64-разрядная версия * | 2.4.1549 Последний | 11.05.2021 |
| Программное обеспечение Intel® PROSet / Wireless и драйверы для Windows 7 * Эта запись загрузки устанавливает программное обеспечение Intel® PROSet / Wireless WiFi 21.40.5, включая драйвер для Windows 7 *. Версия драйвера может отличаться в зависимости от установленного беспроводного адаптера. | Драйвер | Windows 7, 32-разрядная * Windows 7, 64-разрядная * | 21,40,5 Последний | 18.02.2020 |
| Программное обеспечение Intel® PROSet / Wireless и драйверы для Windows 8.1 * Эта запись загрузки устанавливает программное обеспечение Intel® PROSet / Wireless WiFi 21.40.5, включая драйвер для Windows 8.1 *. Версия драйвера может отличаться в зависимости от установленного беспроводного адаптера. | Драйвер | Windows 8.1, 32-разрядная * Windows 8.1, 64-разрядная * | 21,40,5 Последний | 18.02.2020 |
| Intel® Wireless Bluetooth® для Windows 7 * Эта запись для загрузки устанавливает Intel® Wireless Bluetooth® версии 21.40,5 и драйвер. Версия драйвера зависит от установленного беспроводного адаптера и ОС Windows *. | Драйвер | Windows 7, 32-разрядная * Windows 7, 64-разрядная * | 21,40,5 Последний | 15.01.2020 |
| Intel® Wireless Bluetooth® для Windows 8.1 * Эта запись для загрузки устанавливает Intel® Wireless Bluetooth® версии 21.40,5 и драйвер. Версия драйвера зависит от установленного беспроводного адаптера и ОС Windows *. | Драйвер | Windows 8.1, 32-разрядная * Windows 8.1, 64-разрядная * | 21,40,5 Последний | 15.01.2020 |
| Программное обеспечение Intel® PROSet / Wireless и драйверы для семейства Intel® Wireless 7260 Эта запись для загрузки содержит новейшее программное обеспечение Intel® PROSet / Wireless и драйверы, доступные для семейства Intel® Wireless 7260. | Драйвер | Windows 10, 32-разрядная * Windows 10, 64-разрядная * | Последние Последние | 21.05.2019 |
| Intel® Wireless Bluetooth® для семейства Intel® Wireless 7260 и двухдиапазонного адаптера Intel® Wireless-AC 3160 Эта запись для загрузки содержит последнюю версию Intel® Wireless Bluetooth® (включая драйверы), доступную для семейства Intel® Wireless 7260 и Intel® Dual-Band Wireless-AC 3160. | Драйвер | Windows 10, 32-разрядная * Windows 10, 64-разрядная * | Последние Последние | 21.05.2019 |
| Программное обеспечение Intel® PROSet / Wireless и драйверы для двухдиапазонного адаптера Intel® Dual Band Wireless-AC 3160 Эта запись для загрузки содержит новейшее программное обеспечение Intel® PROSet / Wireless и драйверы для двухдиапазонного адаптера Intel® Dual Band Wireless-AC 3160. | Драйвер | Windows 10, 32-разрядная * Windows 10, 64-разрядная * | Последние Последние | 21.05.2019 |
| Программное обеспечение Intel® PROSet / Wireless и драйверы для семейства Intel® Wireless 7265 (Rev. C) Эта запись для загрузки содержит новейшее программное обеспечение Intel® PROSet / Wireless и драйверы, доступные для семейства Intel® Wireless 7265 (Rev.C). | Драйвер | Windows 10, 32-разрядная * Windows 10, 64-разрядная * | Последние Последние | 21.05.2019 |
| Intel® Wireless Bluetooth® для семейства Intel® Wireless 7265 (Rev. C) Эта запись для загрузки содержит последнюю версию Intel® Wireless Bluetooth® (включая драйверы), доступную для семейства Intel® Wireless 7265 (Rev. C) | Драйвер | Windows 10, 32-разрядная * Windows 10, 64-разрядная * | Последние Последние | 21.05.2019 |
Загрузить программное обеспечение Intel® PROSet / Wireless и драйверы для Windows 7 *
Условия лицензионного соглашения на программное обеспечение, включенные в любой Программное обеспечение, которое вы загружаете, будет контролировать использование вами программного обеспечения.
ЛИЦЕНЗИОННОЕ СОГЛАШЕНИЕ НА ПРОГРАММНОЕ ОБЕСПЕЧЕНИЕ INTELВАЖНО — ПРОЧИТАЙТЕ ПЕРЕД КОПИРОВАНИЕМ, УСТАНОВКОЙ ИЛИ ИСПОЛЬЗОВАНИЕМ.
Не используйте и не загружайте это программное обеспечение и любые связанные с ним материалы (в совокупности
«Программное обеспечение») до тех пор, пока вы внимательно не прочитаете следующие положения и условия
. Загружая или используя Программное обеспечение, вы соглашаетесь с условиями настоящего Соглашения
. Если вы не согласны с этим, не устанавливайте и не используйте Программное обеспечение.
ЛИЦЕНЗИИ: Обратите внимание:
— Если вы являетесь сетевым администратором, к вам применяется приведенная ниже «Лицензия сайта»
.
— Если вы являетесь конечным пользователем, к вам применяется «Лицензия на одного пользователя».
— Если вы являетесь производителем оригинального оборудования (OEM), к вам применяется «OEM-лицензия»
.
ЛИЦЕНЗИЯ НА САЙТ. Вы можете скопировать Программное обеспечение на компьютеры вашей организации
для использования вашей организацией, и вы можете сделать разумное количество
резервных копий Программного обеспечения при соблюдении следующих условий:
1. Это Программное обеспечение лицензировано только для использования в сочетании с компонентными продуктами Intel
.Использование Программного обеспечения в сочетании с компонентами, не относящимися к Intel
, по настоящему Соглашению не лицензируется.
2. Вы не можете копировать, изменять, сдавать в аренду, продавать, распространять или передавать какую-либо часть
Программного обеспечения, за исключением случаев, предусмотренных настоящим Соглашением, и вы соглашаетесь с
предотвращать несанкционированное копирование Программного обеспечения.
3. Вы не имеете права подвергать реконструкцию, декомпилировать или дизассемблировать Программное обеспечение.
4. Вы не можете сублицензировать или разрешать одновременное использование Программного обеспечения
более чем одним пользователем.
5. Программное обеспечение может включать части, предлагаемые на условиях в дополнение к тем
, изложенным здесь, как указано в лицензии, сопровождающей эти части.
ЛИЦЕНЗИЯ ДЛЯ ОДНОГО ПОЛЬЗОВАТЕЛЯ. Вы можете скопировать Программное обеспечение на один компьютер для
вашего личного некоммерческого использования, и вы можете сделать одну резервную копию Программного обеспечения
при соблюдении следующих условий:
1. Это Программное обеспечение лицензировано для использования только в в сочетании с компонентами Intel
.Использование Программного обеспечения в сочетании с компонентами, не относящимися к Intel
, по настоящему Соглашению не лицензируется.
2. Вы не можете копировать, изменять, сдавать в аренду, продавать, распространять или передавать какую-либо часть
Программного обеспечения, за исключением случаев, предусмотренных настоящим Соглашением, и вы соглашаетесь с
предотвращать несанкционированное копирование Программного обеспечения.
3. Вы не имеете права подвергать реконструкцию, декомпилировать или дизассемблировать Программное обеспечение.
4. Вы не можете сублицензировать или разрешать одновременное использование Программного обеспечения
более чем одним пользователем.
5. Программное обеспечение может включать части, предлагаемые на условиях в дополнение к тем
, изложенным здесь, как указано в лицензии, сопровождающей эти части.
OEM-ЛИЦЕНЗИЯ: Вы можете воспроизводить и распространять Программное обеспечение только как неотъемлемую часть
или включенное в Ваш продукт, либо как отдельное обновление программного обеспечения
для обслуживания существующих конечных пользователей Ваших продуктов,
, за исключением любых других автономных продуктов, при соблюдении этих условий:
1.Это Программное обеспечение лицензировано для использования только вместе с компонентными продуктами Intel
. Использование Программного обеспечения в сочетании с компонентами, не относящимися к Intel
, по настоящему Соглашению не лицензируется.
2. Вы не можете копировать, изменять, сдавать в аренду, продавать, распространять или передавать какую-либо часть
Программного обеспечения, за исключением случаев, предусмотренных настоящим Соглашением, и вы соглашаетесь с
предотвращать несанкционированное копирование Программного обеспечения.
3. Вы не имеете права подвергать реконструкцию, декомпилировать или дизассемблировать Программное обеспечение.
4. Вы можете распространять Программное обеспечение среди своих клиентов только в соответствии с письменным лицензионным соглашением
. Такое лицензионное соглашение может быть лицензионным соглашением «сломай печать
». Как минимум такая лицензия должна защищать
права собственности Intel на Программное обеспечение.
5. Программное обеспечение может включать части, предлагаемые на условиях в дополнение к тем
, изложенным здесь, как указано в лицензии, сопровождающей эти части.
ОТСУТСТВИЕ ДРУГИХ ПРАВ. Intel не предоставляет вам никаких прав или лицензий, прямо
или косвенно, в отношении какой-либо частной информации или патентов,
авторских прав, маскировки, товарного знака, коммерческой тайны или другой интеллектуальной собственности
право, принадлежащее или контролируемое Intel, за исключением случаев, прямо предусмотренных в этом Соглашении
.
ВЛАДЕНИЕ НА ПРОГРАММНОЕ ОБЕСПЕЧЕНИЕ И АВТОРСКИЕ ПРАВА. Право собственности на все копии Программного обеспечения
остается за Intel или ее поставщиками.Программное обеспечение защищено авторским правом и
защищено законами США и других стран, а также положениями международных договоров
. Вы не можете удалять какие-либо уведомления об авторских правах
из Программного обеспечения. Intel может вносить изменения в Программное обеспечение или в элементы
, упомянутые в нем, в любое время без предварительного уведомления, но не обязана поддерживать или обновлять Программное обеспечение
. Если явно не указано иное, Intel
не предоставляет никаких явных или подразумеваемых прав на патенты Intel, авторские права, товарные знаки
или другие права интеллектуальной собственности.Вы можете передать Программное обеспечение
только в том случае, если получатель соглашается полностью соблюдать эти условия и если
вы не сохраняете никаких копий Программного обеспечения.
ОГРАНИЧЕННАЯ ГАРАНТИЯ НА МЕДИА. Если Программное обеспечение было доставлено Intel на физическом носителе
, Intel гарантирует, что этот носитель не будет иметь существенных физических дефектов
в течение девяноста дней после доставки Intel. При обнаружении такого дефекта
верните носитель в Intel для замены или альтернативной доставки
Программного обеспечения по выбору Intel.
ИСКЛЮЧЕНИЕ ДРУГИХ ГАРАНТИЙ. ПРОГРАММНОЕ ОБЕСПЕЧЕНИЕ
ПРЕДОСТАВЛЯЕТСЯ «КАК ЕСТЬ», БЕЗ КАКИХ-ЛИБО ЯВНЫХ ИЛИ ПОДРАЗУМЕВАЕМЫХ ГАРАНТИЙ
, ВКЛЮЧАЯ ГАРАНТИИ КОММЕРЧЕСКОЙ ЦЕННОСТИ, ОТСУТСТВИЯ ПАРТНЁРНОСТИ И ГАРАНТИИ
НА ПРОДАЖУ. Intel не гарантирует и не принимает на себя ответственность за точность или полноту
любой информации, текста, графики, ссылок или других элементов
, содержащихся в Программном обеспечении.
ОГРАНИЧЕНИЕ ОТВЕТСТВЕННОСТИ.НИ ПРИ КАКИХ ОБСТОЯТЕЛЬСТВАХ INTEL ИЛИ ЕЕ ПОСТАВЩИКИ НЕ НЕСЕТ ОТВЕТСТВЕННОСТИ
ЗА ЛЮБЫЕ УБЫТКИ (ВКЛЮЧАЯ, БЕЗ ОГРАНИЧЕНИЙ, упущенную прибыль, прерывание хозяйственной деятельности
ИЛИ УТРАТНУЮ ИНФОРМАЦИЮ), ВОЗНИКАЮЩИЕ В РЕЗУЛЬТАТЕ ИСПОЛЬЗОВАНИЯ ИЛИ
, ИСПОЛЬЗУЕМЫХ ИСПОЛЬЗОВАНИЕМ ПРОГРАММЫ
В ЕСЛИ INTEL БЫЛА СООБЩЕНА О ВОЗМОЖНОСТИ ТАКИХ УБЫТКОВ
. В НЕКОТОРЫХ ЮРИСДИКЦИЯХ ЗАПРЕЩАЕТСЯ ИСКЛЮЧЕНИЕ ИЛИ
ОГРАНИЧЕНИЕ ОТВЕТСТВЕННОСТИ ЗА ПОДРАЗУМЕВАЕМЫЕ ГАРАНТИИ ИЛИ КОСВЕННЫЙ ИЛИ СЛУЧАЙНЫЙ УЩЕРБ
, ПОЭТОМУ ВЫШЕЕ ОГРАНИЧЕНИЕ МОЖЕТ НЕ ОТНОСИТЬСЯ К ВАМ.ВЫ ТАКЖЕ МОЖЕТЕ ИМЕТЬ
ДРУГИЕ ЮРИДИЧЕСКИЕ ПРАВА, КОТОРЫЕ РАЗЛИЧАЮТСЯ В РАЗНЫХ ЮРИСДИКЦИЯХ.
ПРЕКРАЩЕНИЕ ДАННОГО СОГЛАШЕНИЯ. Intel может расторгнуть настоящее Соглашение в любое время
, если вы нарушите его условия. После прекращения действия вы немедленно уничтожите Программное обеспечение
или вернете все копии Программного обеспечения Intel.
ПРИМЕНИМЫЕ ЗАКОНЫ. Претензии, возникающие по настоящему Соглашению, регулируются законами
Калифорнии, за исключением его принципов коллизионного права и Конвенции Организации Объединенных Наций
о договорах купли-продажи товаров.Вы не можете
экспортировать Программное обеспечение в нарушение применимых экспортных законов и правил.
Intel не несет обязательств по каким-либо другим соглашениям, если они не заключены в письменной форме
и подписаны уполномоченным представителем Intel.
ПРАВИТЕЛЬСТВЕННЫЕ ОГРАНИЧЕНИЯ. Программное обеспечение предоставляется с «ОГРАНИЧЕННЫМИ ПРАВАМИ
». Использование, копирование или разглашение Правительством подлежит ограничениям
, изложенным в FAR52.227-14 и DFAR252.227-7013 и след. или его преемник
. Использование Программного обеспечения правительством означает признание
прав собственности Intel на него. Подрядчик или производитель — Intel
2200 Mission College Blvd., Santa Clara, CA 95052.
| Intel® Killer Performance Suite — бета-версия (3.0.1564) Эта запись для загрузки устанавливает бета-версию Wi-Fi, драйверы Ethernet и Killer Software 3.0 для продуктов Intel® Killer ™. | Драйвер | Windows 10, 64-разрядная версия * | 3.0.1564 Последний | 09.06.2021 |
| Программное обеспечение и драйверы Intel® PROSet / Wireless для ИТ-администраторов Эта запись для загрузки рекомендуется для ИТ-администраторов, она включает только драйверы и пакеты распространения программного обеспечения Intel® PROSet / Wireless версии 22.50.1. | Драйвер | Windows 10, 32-разрядная * Windows 10, 64-разрядная * Windows 8.1, 32-разрядная * 3 еще | 22.50.1 Последний | 01.06.2021 |
| Intel® Wireless Bluetooth® для Windows® 10 Устанавливает Intel® Wireless Bluetooth® версии 22.50.0. Версия драйвера зависит от установленного беспроводного адаптера. | Драйвер | Windows 10, 32-разрядная * Windows 10, 64-разрядная * | 22.50.0 Последний | 01.06.2021 |
| Intel® Killer Performance Suite Эта запись для загрузки устанавливает драйверы Wi-Fi, Ethernet и программное обеспечение Killer для продуктов Intel® Killer ™. | Драйвер | Windows 10, 64-разрядная версия * | 2.4.1549 Последний | 11.05.2021 |
| Программное обеспечение Intel® PROSet / Wireless и драйверы для Windows 7 * Эта запись загрузки устанавливает программное обеспечение Intel® PROSet / Wireless WiFi 21.40.5, включая драйвер для Windows 7 *. Версия драйвера может отличаться в зависимости от установленного беспроводного адаптера. | Драйвер | Windows 7, 32-разрядная * Windows 7, 64-разрядная * | 21,40,5 Последний | 18.02.2020 |
| Программное обеспечение Intel® PROSet / Wireless и драйверы для Windows 8.1 * Эта запись загрузки устанавливает программное обеспечение Intel® PROSet / Wireless WiFi 21.40.5, включая драйвер для Windows 8.1 *. Версия драйвера может отличаться в зависимости от установленного беспроводного адаптера. | Драйвер | Windows 8.1, 32-разрядная * Windows 8.1, 64-разрядная * | 21,40,5 Последний | 18.02.2020 |
| Intel® Wireless Bluetooth® для Windows 7 * Эта запись для загрузки устанавливает Intel® Wireless Bluetooth® версии 21.40,5 и драйвер. Версия драйвера зависит от установленного беспроводного адаптера и ОС Windows *. | Драйвер | Windows 7, 32-разрядная * Windows 7, 64-разрядная * | 21,40,5 Последний | 15.01.2020 |
| Intel® Wireless Bluetooth® для Windows 8.1 * Эта запись для загрузки устанавливает Intel® Wireless Bluetooth® версии 21.40,5 и драйвер. Версия драйвера зависит от установленного беспроводного адаптера и ОС Windows *. | Драйвер | Windows 8.1, 32-разрядная * Windows 8.1, 64-разрядная * | 21,40,5 Последний | 15.01.2020 |
Загрузить Intel® Wireless Bluetooth® для Windows 7 *
Условия лицензионного соглашения на программное обеспечение включены в любой Программное обеспечение, которое вы загружаете, будет контролировать использование вами программного обеспечения.
ЛИЦЕНЗИОННОЕ СОГЛАШЕНИЕ НА ПРОГРАММНОЕ ОБЕСПЕЧЕНИЕ INTELВАЖНО — ПРОЧИТАЙТЕ ПЕРЕД КОПИРОВАНИЕМ, УСТАНОВКОЙ ИЛИ ИСПОЛЬЗОВАНИЕМ.
Не используйте и не загружайте это программное обеспечение и любые связанные с ним материалы (в совокупности
«Программное обеспечение») до тех пор, пока вы внимательно не прочитаете следующие положения и условия
. Загружая или используя Программное обеспечение, вы соглашаетесь с условиями настоящего Соглашения
. Если вы не согласны с этим, не устанавливайте и не используйте Программное обеспечение.
ЛИЦЕНЗИИ: Обратите внимание:
— Если вы являетесь сетевым администратором, к вам применяется приведенная ниже «Лицензия сайта»
.
— Если вы являетесь конечным пользователем, к вам применяется «Лицензия на одного пользователя».
— Если вы являетесь производителем оригинального оборудования (OEM), к вам применяется «OEM-лицензия»
.
ЛИЦЕНЗИЯ НА САЙТ. Вы можете скопировать Программное обеспечение на компьютеры вашей организации
для использования вашей организацией, и вы можете сделать разумное количество
резервных копий Программного обеспечения при соблюдении следующих условий:
1. Это Программное обеспечение лицензировано только для использования в сочетании с компонентными продуктами Intel
.Использование Программного обеспечения в сочетании с компонентами, не относящимися к Intel
, по настоящему Соглашению не лицензируется.
2. Вы не можете копировать, изменять, сдавать в аренду, продавать, распространять или передавать какую-либо часть
Программного обеспечения, за исключением случаев, предусмотренных настоящим Соглашением, и вы соглашаетесь с
предотвращать несанкционированное копирование Программного обеспечения.
3. Вы не имеете права подвергать реконструкцию, декомпилировать или дизассемблировать Программное обеспечение.
4. Вы не можете сублицензировать или разрешать одновременное использование Программного обеспечения
более чем одним пользователем.
5. Программное обеспечение может включать части, предлагаемые на условиях в дополнение к тем
, изложенным здесь, как указано в лицензии, сопровождающей эти части.
ЛИЦЕНЗИЯ ДЛЯ ОДНОГО ПОЛЬЗОВАТЕЛЯ. Вы можете скопировать Программное обеспечение на один компьютер для
вашего личного некоммерческого использования, и вы можете сделать одну резервную копию Программного обеспечения
при соблюдении следующих условий:
1. Это Программное обеспечение лицензировано для использования только в в сочетании с компонентами Intel
.Использование Программного обеспечения в сочетании с компонентами, не относящимися к Intel
, по настоящему Соглашению не лицензируется.
2. Вы не можете копировать, изменять, сдавать в аренду, продавать, распространять или передавать какую-либо часть
Программного обеспечения, за исключением случаев, предусмотренных настоящим Соглашением, и вы соглашаетесь с
предотвращать несанкционированное копирование Программного обеспечения.
3. Вы не имеете права подвергать реконструкцию, декомпилировать или дизассемблировать Программное обеспечение.
4. Вы не можете сублицензировать или разрешать одновременное использование Программного обеспечения
более чем одним пользователем.
5. Программное обеспечение может включать части, предлагаемые на условиях в дополнение к тем
, изложенным здесь, как указано в лицензии, сопровождающей эти части.
OEM-ЛИЦЕНЗИЯ: Вы можете воспроизводить и распространять Программное обеспечение только как неотъемлемую часть
или включенное в Ваш продукт, либо как отдельное обновление программного обеспечения
для обслуживания существующих конечных пользователей Ваших продуктов,
, за исключением любых других автономных продуктов, при соблюдении этих условий:
1.Это Программное обеспечение лицензировано для использования только вместе с компонентными продуктами Intel
. Использование Программного обеспечения в сочетании с компонентами, не относящимися к Intel
, по настоящему Соглашению не лицензируется.
2. Вы не можете копировать, изменять, сдавать в аренду, продавать, распространять или передавать какую-либо часть
Программного обеспечения, за исключением случаев, предусмотренных настоящим Соглашением, и вы соглашаетесь с
предотвращать несанкционированное копирование Программного обеспечения.
3. Вы не имеете права подвергать реконструкцию, декомпилировать или дизассемблировать Программное обеспечение.
4. Вы можете распространять Программное обеспечение среди своих клиентов только в соответствии с письменным лицензионным соглашением
. Такое лицензионное соглашение может быть лицензионным соглашением «сломай печать
». Как минимум такая лицензия должна защищать
права собственности Intel на Программное обеспечение.
5. Программное обеспечение может включать части, предлагаемые на условиях в дополнение к тем
, изложенным здесь, как указано в лицензии, сопровождающей эти части.
ОТСУТСТВИЕ ДРУГИХ ПРАВ. Intel не предоставляет вам никаких прав или лицензий, прямо
или косвенно, в отношении какой-либо частной информации или патентов,
авторских прав, маскировки, товарного знака, коммерческой тайны или другой интеллектуальной собственности
право, принадлежащее или контролируемое Intel, за исключением случаев, прямо предусмотренных в этом Соглашении
.
ВЛАДЕНИЕ НА ПРОГРАММНОЕ ОБЕСПЕЧЕНИЕ И АВТОРСКИЕ ПРАВА. Право собственности на все копии Программного обеспечения
остается за Intel или ее поставщиками.Программное обеспечение защищено авторским правом и
защищено законами США и других стран, а также положениями международных договоров
. Вы не можете удалять какие-либо уведомления об авторских правах
из Программного обеспечения. Intel может вносить изменения в Программное обеспечение или в элементы
, упомянутые в нем, в любое время без предварительного уведомления, но не обязана поддерживать или обновлять Программное обеспечение
. Если явно не указано иное, Intel
не предоставляет никаких явных или подразумеваемых прав на патенты Intel, авторские права, товарные знаки
или другие права интеллектуальной собственности.Вы можете передать Программное обеспечение
только в том случае, если получатель соглашается полностью соблюдать эти условия и если
вы не сохраняете никаких копий Программного обеспечения.
ОГРАНИЧЕННАЯ ГАРАНТИЯ НА МЕДИА. Если Программное обеспечение было доставлено Intel на физическом носителе
, Intel гарантирует, что этот носитель не будет иметь существенных физических дефектов
в течение девяноста дней после доставки Intel. При обнаружении такого дефекта
верните носитель в Intel для замены или альтернативной доставки
Программного обеспечения по выбору Intel.
ИСКЛЮЧЕНИЕ ДРУГИХ ГАРАНТИЙ. ПРОГРАММНОЕ ОБЕСПЕЧЕНИЕ
ПРЕДОСТАВЛЯЕТСЯ «КАК ЕСТЬ», БЕЗ КАКИХ-ЛИБО ЯВНЫХ ИЛИ ПОДРАЗУМЕВАЕМЫХ ГАРАНТИЙ
, ВКЛЮЧАЯ ГАРАНТИИ КОММЕРЧЕСКОЙ ЦЕННОСТИ, ОТСУТСТВИЯ ПАРТНЁРНОСТИ И ГАРАНТИИ
НА ПРОДАЖУ. Intel не гарантирует и не принимает на себя ответственность за точность или полноту
любой информации, текста, графики, ссылок или других элементов
, содержащихся в Программном обеспечении.
ОГРАНИЧЕНИЕ ОТВЕТСТВЕННОСТИ.НИ ПРИ КАКИХ ОБСТОЯТЕЛЬСТВАХ INTEL ИЛИ ЕЕ ПОСТАВЩИКИ НЕ НЕСЕТ ОТВЕТСТВЕННОСТИ
ЗА ЛЮБЫЕ УБЫТКИ (ВКЛЮЧАЯ, БЕЗ ОГРАНИЧЕНИЙ, упущенную прибыль, прерывание хозяйственной деятельности
ИЛИ УТРАТНУЮ ИНФОРМАЦИЮ), ВОЗНИКАЮЩИЕ В РЕЗУЛЬТАТЕ ИСПОЛЬЗОВАНИЯ ИЛИ
, ИСПОЛЬЗУЕМЫХ ИСПОЛЬЗОВАНИЕМ ПРОГРАММЫ
В ЕСЛИ INTEL БЫЛА СООБЩЕНА О ВОЗМОЖНОСТИ ТАКИХ УБЫТКОВ
. В НЕКОТОРЫХ ЮРИСДИКЦИЯХ ЗАПРЕЩАЕТСЯ ИСКЛЮЧЕНИЕ ИЛИ
ОГРАНИЧЕНИЕ ОТВЕТСТВЕННОСТИ ЗА ПОДРАЗУМЕВАЕМЫЕ ГАРАНТИИ ИЛИ КОСВЕННЫЙ ИЛИ СЛУЧАЙНЫЙ УЩЕРБ
, ПОЭТОМУ ВЫШЕЕ ОГРАНИЧЕНИЕ МОЖЕТ НЕ ОТНОСИТЬСЯ К ВАМ.ВЫ ТАКЖЕ МОЖЕТЕ ИМЕТЬ
ДРУГИЕ ЮРИДИЧЕСКИЕ ПРАВА, КОТОРЫЕ РАЗЛИЧАЮТСЯ В РАЗНЫХ ЮРИСДИКЦИЯХ.
ПРЕКРАЩЕНИЕ ДАННОГО СОГЛАШЕНИЯ. Intel может расторгнуть настоящее Соглашение в любое время
, если вы нарушите его условия. После прекращения действия вы немедленно уничтожите Программное обеспечение
или вернете все копии Программного обеспечения Intel.
ПРИМЕНИМЫЕ ЗАКОНЫ. Претензии, возникающие по настоящему Соглашению, регулируются законами
Калифорнии, за исключением его принципов коллизионного права и Конвенции Организации Объединенных Наций
о договорах купли-продажи товаров.Вы не можете
экспортировать Программное обеспечение в нарушение применимых экспортных законов и правил.
Intel не несет обязательств по каким-либо другим соглашениям, если они не заключены в письменной форме
и подписаны уполномоченным представителем Intel.
ПРАВИТЕЛЬСТВЕННЫЕ ОГРАНИЧЕНИЯ. Программное обеспечение предоставляется с «ОГРАНИЧЕННЫМИ ПРАВАМИ
». Использование, копирование или разглашение Правительством подлежит ограничениям
, изложенным в FAR52.227-14 и DFAR252.227-7013 и след. или его преемник
. Использование Программного обеспечения правительством означает признание
прав собственности Intel на него. Подрядчик или производитель — Intel
2200 Mission College Blvd., Santa Clara, CA 95052.
Как обновить драйвер беспроводной сети (WiFi)
Вот как вы можете обновить драйвер беспроводной сети (WiFi) на вашем компьютере под управлением Windows 7, 8, 8.1 и 10:
- Определите драйвер беспроводной сети, который вы используете на своем ПК, а также дату и версию . Откройте командную строку (клавиша Win + R, введите «cmd») и введите следующую команду:
netsh wlan шоу-драйверы
У вас должен появиться экран, подобный показанному ниже:
- Если драйверу больше года, рекомендуем обновить его. Скопируйте имя драйвера с экрана командной строки и выполните поиск в Google .
- Загрузите последний доступный драйвер для беспроводного (WiFi) адаптера с веб-сайта производителя . В приведенном выше примере перейдите в Центр загрузок для Intel и выберите драйвер для используемой версии Windows. Если вы не знаете, какую версию используете, просто проверьте информацию «Тип системы» на экране свойств системы (клавиша Win + Break). (Мы предлагаем загрузить файл на рабочий стол).
- Установите драйвер, запустив программу установки .Если у драйвера нет установщика:
- Откройте диспетчер устройств (вы можете сделать это, нажав Windows, но и набрав его)
- Щелкните правой кнопкой мыши беспроводной адаптер и выберите «Обновить программное обеспечение драйвера».
- Выберите опцию «Обзор» и найдите загруженные вами драйверы. Затем Windows установит драйверы.
- Откройте диспетчер устройств (вы можете сделать это, нажав Windows, но и набрав его)
- Перезагрузите компьютер после установки обновленных драйверов .
Банкноты
Вот сайты обновления драйверов для некоторых часто используемых беспроводных (WiFi) карт:
Является ли это ответом на ваш вопрос? Спасибо за ответ Не удалось отправить отзыв.Пожалуйста, повторите попытку позже.Все еще нужна помощь? Свяжитесь с нами Свяжитесь с нами
Беспроводные драйверы отсутствуют на ПК
by Владимир ПопескуОтветственный редактор
Будучи артистом всю свою жизнь, одновременно играя в гандбол на профессиональном уровне, Владимир также развил страсть ко всему, что связано с компьютерами.С врожденным увлечением исследованиями и анализом, а также пониманием … Читать дальше Обновлено:Размещено: июль 2019
- Если драйверы беспроводной сети отсутствуют, вы не сможете использовать соединение Wi-Fi и подключиться к Интернету.
- Отсутствующий драйвер Wi-Fi можно заменить вручную или с помощью специального программного обеспечения сторонних производителей.
- Устранение неполадок беспроводного подключения может легко помочь вам решить эту проблему, поэтому попробуйте это.
- Вам также следует попробовать использовать инструмент командной строки для сброса настроек Winsock. Узнайте, как это сделать, из нашего руководства ниже.
- Загрузите DriverFix сейчас бесплатно (безопасная загрузка)
- Запустите программу и нажмите значок Scan
- Дождитесь завершения сканирования и начните установку необходимых драйверов.
- DriverFix было успешно загружено 0 читателями в этом месяце.
Пользователи сообщают, что у них отсутствуют драйверы беспроводной сети и что они даже не видят активированный сетевой адаптер на панели задач.
Эта проблема может быть крайне неприятной, поскольку может лишить вас доступа к Интернету, даже если он работает должным образом.
Вот что сказал об этой проблеме один пользователь в Microsoft Answers:
Беспроводной адаптер отсутствует в диспетчере устройств, а тем более в области сети и подключений. При устранении неполадок компьютер просто сообщает, что необходимо подключить сетевой кабель.
В сетевых подключениях нет выбора беспроводной сети. При щелчке правой кнопкой мыши по сетевому адаптеру в диспетчере устройств вкладка беспроводного адаптера отсутствует.Любая помощь приветствуется.
В этой статье мы рассмотрим некоторые из лучших методов устранения неполадок для решения проблемы с драйверами Wi-Fi. Прокрутите вниз, чтобы узнать больше.
Что делать, если пропал драйвер сетевого адаптера?
1. Поиск изменений оборудования
- Нажмите клавиши Win + X на клавиатуре и выберите Диспетчер устройств .
- Щелкните вкладку Просмотр и выберите Показать скрытые устройства.
- Щелкните Сетевые адаптеры , щелкните правой кнопкой мыши беспроводной адаптер и выберите Сканировать на предмет изменений оборудования.
- Закройте диспетчер устройств и попробуйте посмотреть, решит ли это вашу проблему.
Сканирование на предмет изменений оборудования в беспроводном адаптере может быстро решить эту проблему, поскольку система обнаружит любые возможные проблемы и устранит их.
3. Устранение неполадок сетевого подключения
- Нажмите кнопку поиска на панели задач, введите средство устранения неполадок , и нажмите Параметры устранения неполадок в результатах.
- На правой панели щелкните Дополнительные средства устранения неполадок .
- Щелкните Подключения к Интернету , а затем нажмите кнопку Запустить средство устранения неполадок .
- Следуйте инструкциям на экране, чтобы выполнить это действие.
Хотя это может показаться слишком простым, запуск средства устранения неполадок подключения к Интернету устранил проблему для многих пользователей, поэтому обязательно попробуйте его.
4. Сбросьте настройки Winsock с помощью PowerShell
- Нажмите клавиши Windows + X и выберите PowerShell (Admin).
- Введите или скопируйте эту команду в PowerShell и нажмите Enter:
netsh winsock reset - Дождитесь завершения процесса и перезагрузите компьютер.
- Убедитесь, что адаптер теперь можно найти в диспетчере устройств, и повторите первые три решения.
Команда PowerShell может помочь восстановить драйвер сетевого адаптера и решить проблему, поэтому вам все же стоит попробовать.
5. Измените настройки управления питанием вашего ПК
- Нажмите клавиши Win + X на клавиатуре и откройте диспетчер устройств .
- Разверните раздел Сетевые адаптеры и дважды щелкните сетевой адаптер Wi-Fi.
- В открывшемся окне выберите вкладку Power Management .
- Отмените выбор параметра Разрешить компьютеру выключать это устройство для экономии энергии.
- Щелкните вкладку Driver и выберите Включить устройство , затем нажмите OK .
Изменив настройки управления питанием ПК, вы можете решить проблему, если адаптер Wi-Fi пропал, поэтому попробуйте его, выполнив действия, описанные выше.
В этой статье мы рассмотрели некоторые из лучших методов устранения неполадок для решения проблемы, вызванной отсутствием адаптера беспроводной сети.
Сообщите нам, помогло ли вам это руководство, используя раздел комментариев ниже.
По-прежнему возникают проблемы? Исправьте их с помощью этого инструмента:- Загрузите этот PC Repair Tool с рейтингом «Отлично» на TrustPilot.com (загрузка начинается с этой страницы).
- Нажмите Начать сканирование , чтобы найти проблемы Windows, которые могут вызывать проблемы с ПК.
- Нажмите Восстановить все , чтобы исправить проблемы с запатентованными технологиями (эксклюзивная скидка для наших читателей).
Restoro загрузили 0 читателей в этом месяце.
Часто задаваемые вопросы
Была ли эта страница полезной? 3Спасибо!
Недостаточно подробностей Сложно понять Другой Связаться с экспертомПрисоединяйтесь к разговору
Проверка состояния драйвера сетевого или беспроводного адаптера в Windows 7
Проверка состояния драйвера сетевого или беспроводного адаптера в Windows 7
Здравствуйте! Рекомендуется проверить состояние драйвера сети или беспроводного адаптера в Windows 7 после установки драйвера, чтобы убедиться, что он работает нормально, прежде чем пытаться подключиться к проводной или беспроводной сети.Раньше я видел, как пользователи сталкиваются с проблемами подключения к сети из-за неправильного или проблемного драйвера, поэтому не пренебрегайте этой простой проверкой.
Это способ проверить состояние драйвера сети или беспроводного адаптера:
1) Перейдите на Start и щелкните Control Panel .
2) Откроется окно панели управления, щелкните Оборудование и звук .
Примечание: Если вы просматриваете панель управления с помощью больших значков или маленьких значков , вы можете просто дважды щелкнуть Диспетчер устройств .
3) Щелкните Диспетчер устройств в окне «Оборудование и звук».
4) Появится диспетчер устройств, затем найдите и разверните Сетевые адаптеры и , щелкните правой кнопкой мыши сетевой или беспроводной адаптер , который вы хотите проверить, и, наконец, щелкните Свойства .
5) Появится окно свойств сети или беспроводного адаптера, ваш драйвер работает нормально, если он показывает Это устройство работает правильно на вкладке «Общие».Вы также можете вручную настроить параметры драйвера сетевого адаптера на вкладке Advanced .
Примечание: Если ваше устройство не работает должным образом, щелкните вкладку Драйвер , чтобы проверить сведения о драйвере, обновить драйвер, выполнить откат драйвера, отключить драйвер или удалить драйвер.
Рекомендуемые значения:
Бесплатный беспроводной поиск ключей — WirelessKeyView
Советы по решению Windows не может найти проблему сетевого пути
Использование Ping для устранения сетевых проблем
Вернуться к началу «Проверка состояния драйвера сетевого или беспроводного адаптера в Windows 7» !!
.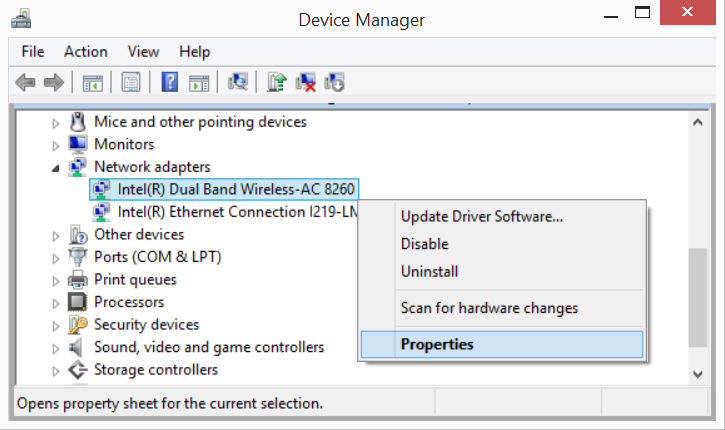 Разархивированием файлов справляется сама система Windows. Можно разархивировать отдельную папку, если вы знаете производителя драйверов.
Разархивированием файлов справляется сама система Windows. Можно разархивировать отдельную папку, если вы знаете производителя драйверов.