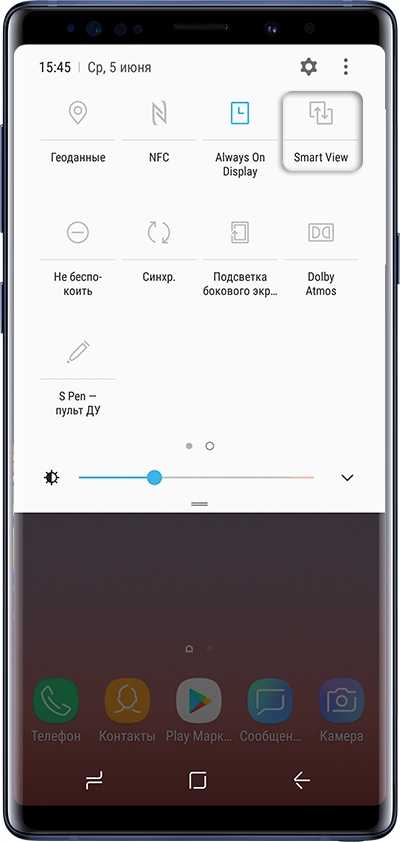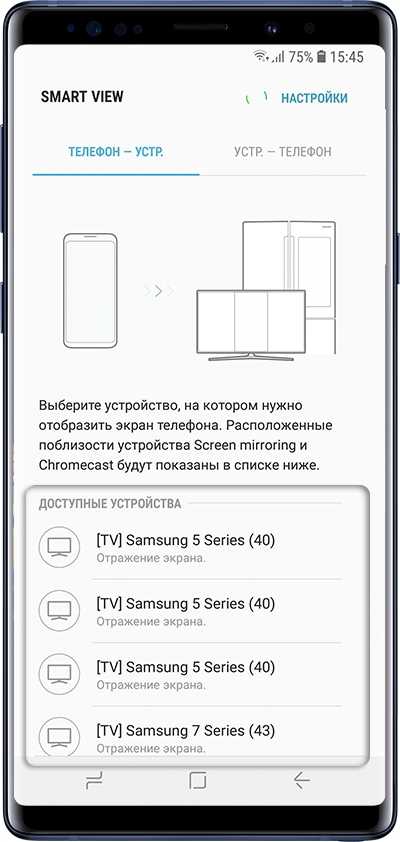Как смотреть фото и видео со смартфона на телевизоре
Вам неудобно просматривать мультимедиа файлы на маленьком экране смартфона? Сегодня вы узнаете, что для их просмотра на современном телевизоре со смартфона достаточно нескольких касаний экрана вашего мобильного устройства. Давайте рассмотрим способы, позволяющие воспроизводить фотографии и видеоролики на экране СМАРТ телевизора, стоящего в вашей гостиной.
Для передачи изображения и звука со смартфона на телевизор могут использоваться различные технологии: одни предполагают кабельное подключение, другие — транслируют сигнал по беспроводному каналу.
MHL объединяет в себе функциональность интерфейсов HDMI и micro-USB: с помощью HDMI можно передавать HD видео и звук, а используя стандарт micro-USB — заряжать устройство. Спецификация MHL 3.0 способна передавать видео в разрешении Ultra HD с частотой 30 Гц, 7.1-канальный звук с поддержкой Dolby TrueHD и DTS-HD, а также заряжать устройства мощностью до 10 ватт. Все MHL-кабели обычно подразделяют на 3 вида:
MIRACAST
Различные названия технологии
Производители нередко дают одной и той же технологии разные названия. Например, LG, Panasonic и Philips используют обозначение Miracast, тогда как на устройствах компаний Samsung и Sony аналогичная функция называется Screen Mirroring и MirrorLink соответственно. Тем не менее установка соединения во всех случаях выполняется схожим образом — путем выбора соответствующего пункта меню в настройках смартфона. Также необходимо активировать данную функцию на ТВ. Недостатком технологии Miracast являются возможные обрывы связи.
Установка соединения

1. Откройте настройки смартфона (на примере Samsung GALAXY S 4) и перейдите в раздел Подключения, выберите пункт Другие сети, а затем Screen Mirroring
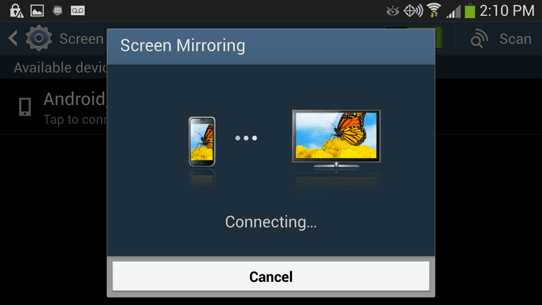
Через некоторое время на экране вашего смартфона в списке Доступные устройства появится название телевизора. Нажмите на него для установки беспроводного соединения. Данная процедура может занимать до 30 секунд.
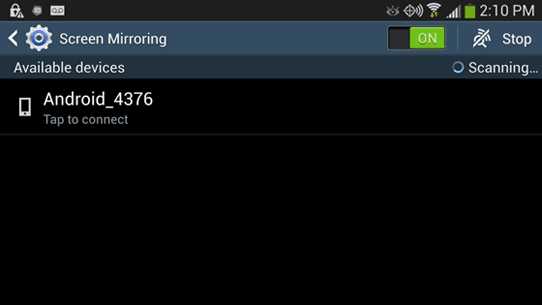
B результате телевизор отобразится в списке подключенных устройств. По прошествии некоторого времени начнется передача содержимого экрана смартфона на телевизор. Для завершения соединения вернитесь в меню и отключите Screen Mirroring с помощью зеленого переключателя в верхней части экрана.
В соответствующем меню телевизора также будет отображаться название мобильного устройства с указанием статуса соединения. После установки беспроводного подключения по Wi-Fi меню вашего смартфона автоматически появится на экране телевизора. На этом процесс настройки завершен.
Особенности Miracast
1. Интерфейс в альбомном формате

На многих моделях смартфонов меню доступно только в книжном формате. Устройство Sony Xperia ZL является приятным исключением — при повороте подключенного к телевизору смартфона ориентация меню на большом экране автоматически изменится на альбомную.
2. Плеер и видео
При передаче видео со смартфона Samsung GALAXY S 4 на телевизор на экране мобильного устройства отображаются только элементы управления. При использовании других смартфонов картинка показывается одновременно на обоих устройствах.
3. Беспроводное подключение к телевизорам Sony
В телевизорах Sony функция Screen Mirroring представлена в меню рядом с другими источниками сигнала. Это позволяет ускорить подключение к смартфону, который уже использовался в связке с телевизором.
AirPlay
Передача данных на телевизор с мобильных устройств Apple осуществляется с помощью технологии AirPlay и мультимедийного проигрывателя Apple TV. Последний является предметом первой необходимости для всех владельцев мобильных устройств компании Apple. Небольшая приставка подключается к телевизору через разъем HDMI и передает на него аудио- и видеоданные посредством AirPlay. При этом Apple TV должен быть подключен кабелем или по беспроводному каналу к тому же маршрутизатору, что и мобильный гаджет.
Поскольку технология AirPlay функционирует лишь в рамках экосистемы Apple, проблем с совместимостью устройств не возникает. Вместе с тем передача изображения и звука возможна лишь при использовании Apple TV. Однако стерео систем и домашних кинотеатров, поддерживающих AirPlay, становится все больше, — прежде всего, речь здесь идет о дорогих моделях ресиверов, мини-систем и беспроводной акустики (док-станции для iPod).
Установка соединения
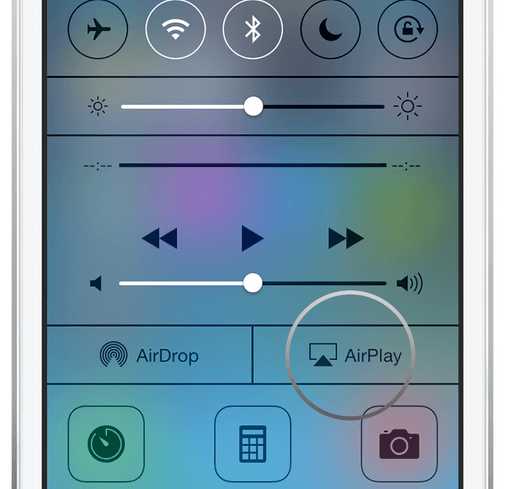
1. Чтобы воспользоваться функцией Видеоповтор, нажмите два раза на кнопку Home, расположенную на передней панели смартфона, и прокрутите список активных приложений в нижней части экрана до упора вправо. В результате должен появиться значок AirPlay.
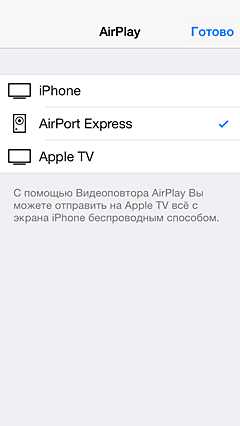
2. В открывшемся меню будут показаны все доступные в сети устройства, способные принимать данные посредством AirPlay. Выберите здесь Apple TV и активируйте настройку Видеоповтор. Если вам не удается найти меню AirPlay, то это указывает на отсутствие соединения с Apple TV.
3. Только после этого станет возможной передача на телевизор аудио- и видео контента как из меню Apple iPhone, так и из различных приложений. Например, для просмотра фотографий или видеороликов на большом экране достаточно будет запустить на устройстве iPhone соответствующее приложение.

4. При воспроизведении фотографий и видеороликов картинка будет только на экране телевизора. Управление просмотром осуществляется с мобильного устройства. А вот игры и различные приложения от сторонних разработчиков отображаются как на телефоне, так и на телевизоре — это очень удобно.
Проблемы с подключением смартфона к телевизору
- При передаче видео по Miracast могут возникать обрывы связи, если между смартфоном и ТВ есть препятствия. Поэтому, чем меньше расстояние между устройствами, тем лучше.
- Смартфоны от Samsung и Sony могут передавать посредством Miracast файлы с защитой от копирования. Однако телевизоры Philips не поддерживают эту технологию, поэтому при попытке установить соединение они сообщают об ошибке.
- Нагрузка на беспроводную сеть возрастает, когда видео передается сначала на телефон, а уже затем на ТВ. Оптимальным решением в данной ситуации будет использование приложения YouTube.
- Не все смартфоны предоставляют возможность параллельно установить два сетевых соединения. Например, модели от Sony способны подключаться либо к телевизору посредством Miracast, либо к интернету по Wi-Fi.
DLNA
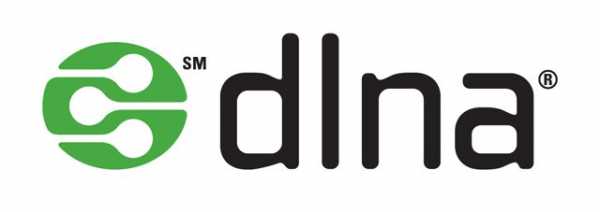
DLNA является универсальной технологией потоковой передачи мультимедийных данных между различными устройствами, в том числе между смартфоном и телевизором. Стандарт DLNA (Digital Living Network Alliance), совместно разработанный ведущими производителями электроники, изначально предназначался для передачи по локальной сети мультимедийных данных — в первую очередь с компьютера на телевизоры. Но со временем к числу устройств воспроизведения добавились и вездесущие смартфоны. Разумеется, первопроходцами в этой области стали мобильные устройства на основе операционной системы Android. Преимуществом технологии является возможность использования в качестве приемника большинства современных телевизоров и многих других устройств, поддерживающих проводную или беспроводную связь, — таких, например, как медиаплеер WD TV live.
Использование функции DLNA на ОС Android

В большинство смартфонов функция передачи данных по DLNA уже встроена. Так, для просмотра на телеэкране фотографий, хранящихся в памяти телефона Sony Xperia, достаточно будет нажать на соответствующий значок над изображением и выбрать нужное устройство в списке доступных. Через несколько секунд фото или видео автоматически появится на экране выбранного устройства. В качестве альтернативного средства можно использовать специальные приложения, такие как PlugPlayer.
Использование функции DLNA на ОС iOS
Продукты Apple не обладают встроенным DLNA-сервером. Исправить досадное упущение поможет установка специальных приложений: PlugPlayer, Twonky Beam, iMediaShare и др. На мой взгляд, одним из самых удобных является предлагаемое компанией Philips приложение My Remote — оно позволяет вам на расстоянии управлять телевизорами этого производителя, а также легко транслировать мультимедийный контент с устройств Apple для просмотра на большом экране. Выберите источник медиаданных в верхней части экрана, а приемное устройство — в нижней.
Дистанционное воспроизведение с YouTube
Если на телевизоре установлена приложение YouTube, им можно будет управлять дистанционно с помощью соответствующего приложения на смартфоне. Чтобы настроить телевизор, просто откройте на телевизоре приложение YouTube, затем выберите Настройки и Выбрать устройства. На экране появится QR-код и числовой код. Для установки соединения, в приложении YouTube на смартфоне войдите в Настройки и выберите там пункт Подключенные телевизоры. Затем введите в белое поле показанный на телеэкране числовой код и в завершение нажмите на кнопку Добавить. Теперь достаточно запустить на смартфоне воспроизведение видео с YouTube. Управлять просмотром роликов на телевизоре также можно с помощью мобильного гаджета.
Виталий Шундрин
https://mediapure.ru
satworld.ru
Просматриваем фотографии и видео на телевизоре напрямую с телефона (планшета). Настраиваем DLNA между телевизором и смартфоном
Я уже опубликовал статью о том, как транслировать видео, фото и музыку с компьютера на телевизор по технологии DLNA. Можете ознакомится https://f1comp.ru/televizory-smart-tv/nastrojka-dlna-smart-share-na-televizore-lg-smart-tv-smotrim-filmy-i-foto-kotorye-naxodyatsya-na-kompyutere/.

Инструкцию по настройке технологии DLNA между смартфоном (планшетом) и телевизором, я решил написать в отдельной статье. В этой статье
Что мы будим делать? Мы будем просматривать фотографии и видео, которое хранится на вашем смартфоне, на экране телевизора. Согласитесь, это очень удобно! Вы сделали какие-то классные фотографии, или сняли видеоролик, пришли домой и без всяких кабелей, нажатием нескольких кнопок смотрите эти фотографии на экране телевизора. Вот они, технологии!
Что нам понадобится?
- Ну, в первую очередь телевизор, который поддерживает технологию DLNA. Если телевизор имеет возможность подключаться к сети по кабелю, или по WI-Fi, то скорее всего он поддерживает эту технологию. Я буду показывать на примере телевизора LG 32LN575U со Smart TV.
- Телефон, смартфон, планшет, который так же поддерживает DLNA. Практически все современные устройства ее поддерживают. У меня для примера будет HTC One V на Android 4.0.
- Приложение для Android – BubbleUPnP. Это не обязательно. Можно будет транслировать и стандартным средством.
Теперь внимание!
Необходимо, что бы телевизор и смартфон были подключены к одной сети (к одному роутеру).
Телевизор может быть подключен как по Wi-Fi, так и по сетевому кабелю.
Если у Вас дома нет сети, то можно установить прямое соединение по технологии Wi-Fi Direct. Но в таком случае на телевизоре обязательно должен быть Wi-Fi.
Если ваш телевизор поддерживает технологию Intel WiDi/Miracast то вы можете вывести изображение по воздуху с вашего смартфона, или планшета по этой инструкции https://f1comp.ru/televizory-smart-tv/vyvodim-izobrazhenie-po-vozduxu-s-plansheta-ili-telefona-android-na-televizor-po-texnologii-miracast-bez-provodov-na-primere-planshete-asus-i-televizora-lg/. При условии, что устройство поддерживает функцию “Беспроводной экран.”
Транслируем фото и видео со смартфона на телевизор
Телевизор должен быть включен и подключен к сети.
Есть много программ, которые помогают транслировать медиаконтент по технологии DLNA. Но и стандартная галерея в HTC с этим тоже не плохо справляется.
В списке программ на смартфоне запускаем галерею.
Открываем например первую фотографию, нажимаем на кнопку “Еще” и “Выбрать проигрыватель”.
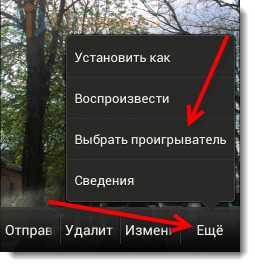
В списке должен появится наш телевизор. Выбираем его.
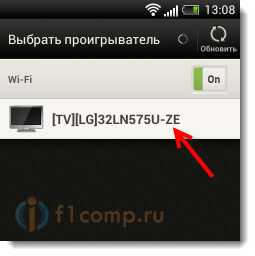
В этот момент на телевизоре должна появится фотография (включать ничего не нужно). Вы можете листать фото на телефоне и оно будет автоматически отображаться на телевизоре. Вот так (извините за качество фотографии):

Фото выше передает всю суть того, что мы делаем.
Что бы остановить трансляцию, достаточно просто нажать кнопку закрыть (в правом верхнем углу экрана). Разберетесь :).
Настройка DLNA с помощью приложения BubbleUPnP
На этом можно было бы закончить статью, но не у всех же смартфоны от HTC. Но я думаю, что у других производителей, таких как Samsung, Sony, LG на смартфонах тоже есть стандартная функция, которая позволяет транслировать медиаконтент по DLNA. Если я не ошибаюсь, то в LG это приложение Smart Share.
Я еще покажу на примере приложение BubbleUPnP, установив которое, можно сделать все то, о чем я уже писал выше.
Установите BubbleUPnP, вот ссылка на Google Play https://play.google.com/store/apps/details?id=com.bubblesoft.android.bubbleupnp.
Запускаем приложение и сразу снизу выбираем вкладку DEVICES и ставим метку возле нашего телевизора.
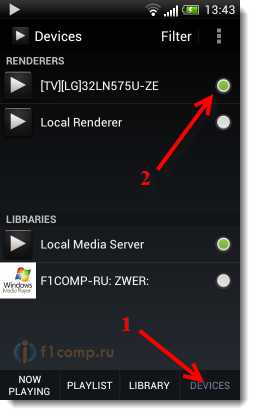
Теперь переходим на вкладку LIBRARY. Открываем соответствующую папку (видео, музыка, фото), затем отрываем папку в которой хранятся наши фотографии (или другой контент) и просто открываем любую фотографию, или видео.
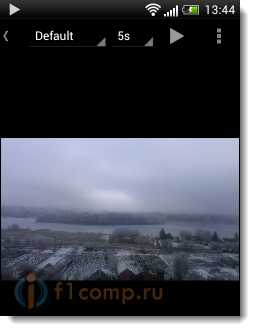
Картинка сразу появится на телевизоре. В этой программе много разных настроек и функций, я показал только основное. Единственное, что мне не понравилось, так это скорость появления фотографии на телевизоре. Когда я открывал через стандартную галерею, то все работало как-то быстрее.
На этом все! Если возникнут проблемы, то пишите, попробуем решить их вместе. Всего хорошего!
pcsch.pro
Как транслировать видео с телефона на телевизор LG?
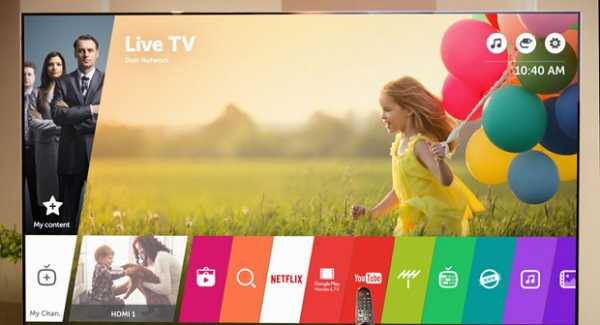
Маленькие экраны смартфонов вряд ли могут сравниться с полноценными ТВ-дисплеями. Даже простые видеоролики из сервисов «ВКонтакте» и «YouTube» кажутся более увлекательными и интересными, если воспроизвести их на телевизоре. Однако такая возможность есть только у счастливых обладателей интерактивных устройств, в частности, популярного Smart TV LG.
Любой пользователь может ,быстро разобраться с тем, как транслировать видео с телефона на телевизор LG, благодаря интуитивно понятному управлению Андроид ТВ. Основной вариант воспроизведения роликов на большом экране со смартфона – использование соединения через единую беспроводную сеть.
Оба устройства должны быть подключены к одному роутеру. Кроме того, гаджет должен иметь поддержку функции Wi-Fi Direct. Процесс установки соединения между девайсами процесс подключения следующий:
- Открыть настройки смартфона и перейти в раздел сетевых подключений.
- В группе «Wi-Fi» нажать на пункт «Wi-Fi Direct», дождаться появления экрана выбора устройств для подключения.
- На главном экране интерфейса Smart TV открыть вкладку «Сеть».
- Выбрать пункт «Wi-Fi Direct» и дождаться обнаружения смартфона.
- На смартфоне, в меню выбора устройств для подключения, нужно найти телевизор и соединиться с ним (если потребуется, ввести пароль, который отобразиться на обоих устройствах).
- Включить видеоролик, который планируется воспроизвести на ТВ-экране, выбрать пункт «Поделиться» и нажать на название Smart TV.
Второй вариант требует наличия на смартфонах приложений, способных передать видео через сети DLNA или UPnP. Данной функцией обладают видеоплееры VLC, YouTube, а также специализированный софт для работы с трансляциями (Web Video Cast, Plex).
- Для соединения телефона с телевизором LG их, как и в первом варианте, необходимо подключить к единой Wi-Fi-сети.
- После соединения, на смартфоне нужно нажать на иконку начала трансляции (в зависимости от приложения – в меню или в основном интерфейсе). В итоге видео само начнет передаваться на экран ТВ.
Подключение смартфона к телевизору – отличная возможность не портить зрение, смотря видео на маленьком экране. Комфортный просмотр роликов на ТВ – отличная возможность получить максимальное удовольствие от большой и качественной картинки.
Похожие записи
www.lumias.ru
Как подключить смартфон или планшет к телевизору Samsung через Screen Mirroring
Для чего нужна функция Screen Mirroring
Функция «Screen Mirroring» дублирует экран смартфона или планшета Samsung на телевизор Samsung без проводов. Все, что вы делаете на смартфоне или планшете, будет отображаться на телевизоре.

На какой технике есть Screen Mirroring
1. Телевизоры Samsung N, M, Q, LS, K, J, F-серии (зависит от модели).
2. Смартфоны и планшеты Samsung серии Galaxy (зависит от модели).
Чтобы узнать, есть ли на вашей модели Screen Mirroring, позвоните или напишите в службу поддержки.
Если смартфон, планшет или телевизор не поддерживает Screen Mirroring
Для передачи картинок, музыки или видео на телевизор используйте программу Smart View. Файлы должны находиться во внутренней памяти или на карте памяти смартфона/планшета. Программа работает даже с iOS.
ПО ТЕМЕ:
Программа Smart View
Как настроить Screen Mirroring
Перед удалением посмотрите версию Android на вашем устройстве.
ПО ТЕМЕ:
Как посмотреть версию Android
-
Нажмите кнопку «Source» на пульте телевизора и выберите «Screen Mirroring» из списка источников сигнала. Если у вас телевизор N, M, Q, LS или K-серии — пропустите этот шаг и перейдите к следующему.

-
Проведите по экрану сверху вниз, чтобы открылась панель быстрых настроек.

-
Проведите еще раз, чтобы развернуть панель полностью.

-
Проведите слева направо, чтобы открыть дополнительные настройки.
-
Нажмите «Smart View» .

-
Смартфон/планшет начнет искать телевизор. Выберите телевизор, к которому хотите подключиться, из списка.

-
Смартфон/планшет начнет подключаться к телевизору. На телевизоре может появиться запрос на подключение. Разрешите его.
-
После подключения на экране телевизора появится изображение со смартфона или планшета.

www.samsung.com
Просмотр видео и фото с планшета/ смартфона Android на телевизоре и не только.
Если вы хотите просматривать мультимедиа файлы с планшета/ смартфона на телевизоре убедитесь, что ваш телевизор поддерживает протокол DLNA.
Для того что бы использовать протокол DLNA на планшете/ смартфоне Андроид, необходимо установить соответствующее приложение. В магазине Google Play подобных приложений множества, в данном примере я разберу одно из них, на мой взгляд одно из самых удачных BubbleUPnP UPnP/DLNA.
Особенности BubbleUPnP UPnP/DLNA:
— Потоковое воспроизведение музыки и видео с UPnP/DLNA медиа сервера (Twonky, Asset UPnP, любой NAS с UPnP и т.д.).
— Поддерживаемые кодеки для аудио: MP3, AAC (без DRM), WMA, Ogg Vorbis (и системные декодеры) WAV, FLAC, ALAC, LPCM (с пользовательскими декодерами). Поддержка WMA зависит от производителя и модели. Vorbis могут не работать на Android 2.1/2.2.
— Воспроизведение видео транслируется внешним приложением (рекомендуется VPlayer)
— Потоковое воспроизведение музыки/видео с UPnP/DLNA медиа сервера на ваши UPnP renderers (программные или аппаратные) в вашей сети с привычным управлением воспроизведением (воспроизведение, пауза, перемещение, громкость и т.д.).
— UPnP renderer: управление воспроизведением аудио на вашем устройстве из другой Control Point
— Скачивание треков, альбомов полностью и видео с вашего сервера мультимедиа на устройство с Android (с обложками при их наличии)
— Экран «Сейчас воспроизводится» с привычным управлением воспроизведением
— Редактируемый список воспроизведения для создания очередей воспроизводимых треков
— Загрузка и сохранение плейлистов
— Перемешивание плейлистов
— Перемешивание библиотеки (перемешивание треков из вашего медиа сервера)
— Поддержка скроблинга
— Отображение обложек альбомов
— Отображение информации об исполнителе из Discogs или Last.fm (требуется приложение Last.fm)
— Мощный поиск UPnP. Поиск треков, альбомов, исполнителей и видео (точная поддержка зависит от сервера мультимедиа)
— Закладки. Быстрый доступ к альбомам и папкам
— Генерация случайных список дорожек. Откройте для себя забытые самородки в вашей библиотеке
— Множественное выделение. В любом месте списка треков или альбомов вы можете выбрать сразу несколько элементов для операций над ними (воспроизведение, очередь, удаление, загрузка и т.д.)
— Управление громкостью аппаратными кнопками громкости
Бесплатная версия BubbleUPnP содержит все функции, перечисленные выше со следующими ограничениями, которые могут быть сняты путём приобретения BubbleUPnP License app:
— Реклама
— Список воспроизведения ограничен 16-ю треками
— Перемешивание библиотеки ограничено 16-ю треками
— Загрузки ограничены партиями по 40 треков
— Локальный renderer не поддерживает дистанционное управление внешними контрольными точками
Установка BubbleUPnP UPnP/DLNA.
Для того что бы установить приложение откройте магазин Google Play.

В строке поиска введите- DLNA, откроется список найденных приложений, нажмите на BubbleUPnP UPnP/DLNA.
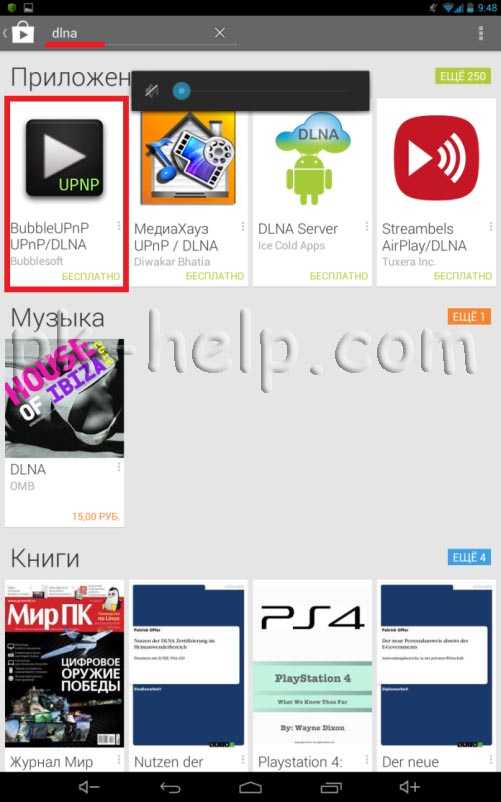
Нажмите кнопку «Установить«.

Разрешаем приложению работу с необходимыми функциями смартфона/ планшета.
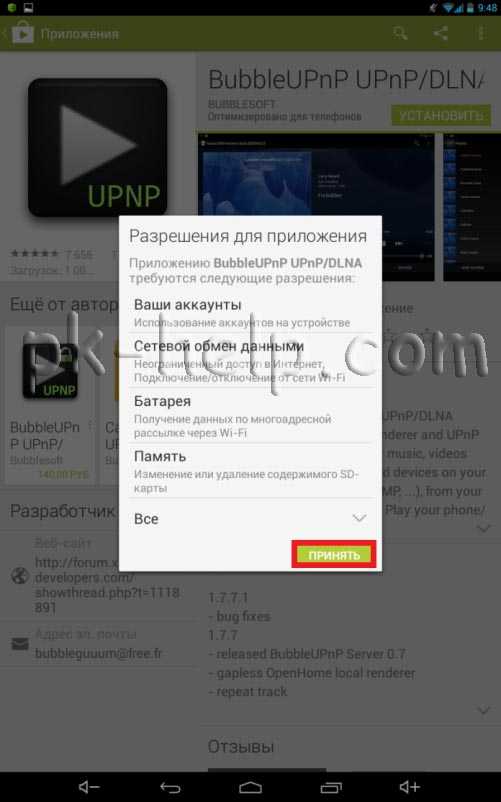
После завершения установки нажимаете «Открыть«, в дальнейшем запускать приложение можно с рабочего стола.
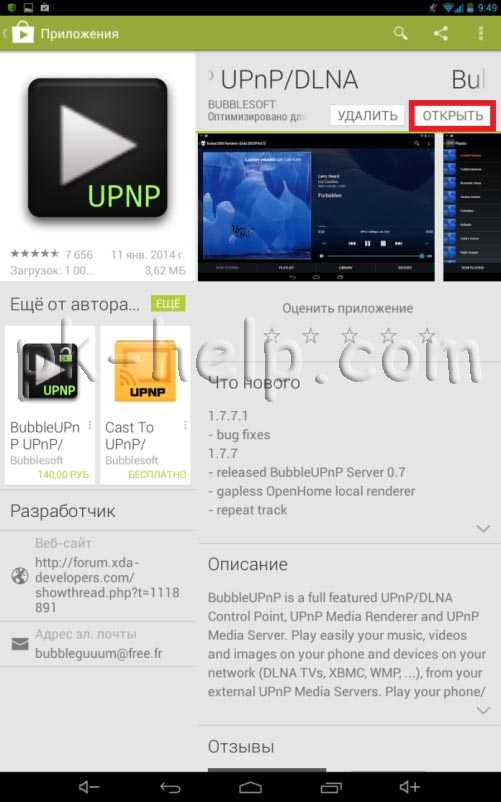
Знакомимся с возможностями установленной версии BubbleUPnP UPnP/DLNA и нажимаем «ОК«.
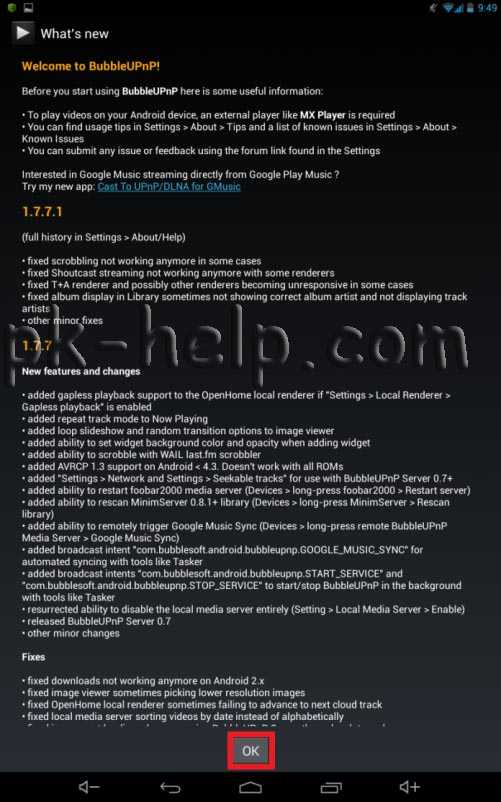
Далее нажимаем «Skip«.
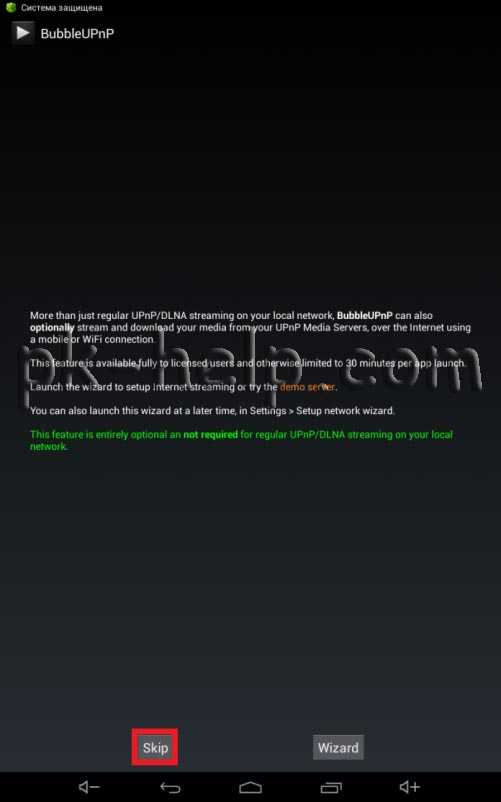
Теперь когда приложение установлено, откройте вкладку «DEVICES«. Здесь вы увидите все устройства DLNA вашей локальной сети. Часть DLNA устройств выступают в качестве медиа-серверов DLNA, предоставляющих общий доступ к медиа файлам- (Digital Media Server), это могут быть компьютеры, ноутбуки, внешние сетевые диски, планшеты, смартфоны и т.д. и медиа-плееры DLNA, устройства принимающие и воспроизводящие медиа файлы- (Digital Media Player), ими могут выступать телевизоры, планшеты, смартфоны и т.д.
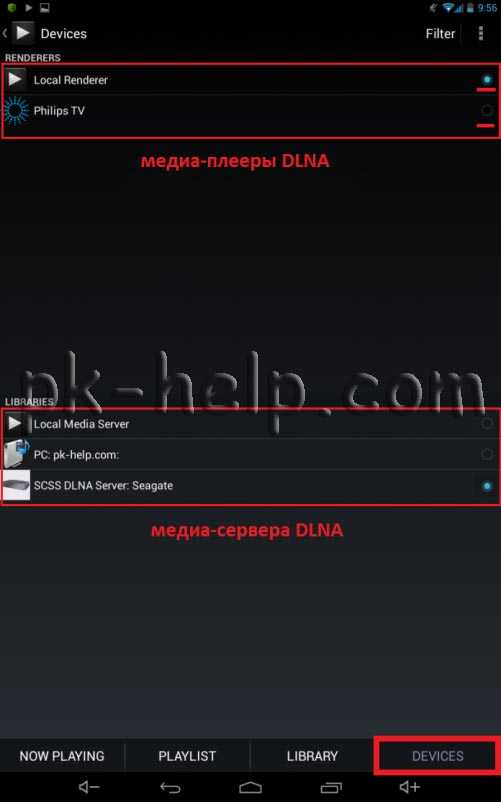
В данном примере у меня два медиа- плеера DLNA: планшет и телевизор и три медиа- сервера DLNA: планшет, компьютер, сетевой диск Seagate Central. Здесь вы выбираете на чем будете воспроизводить (медиа- плеера DLNA) и с чего будете воспроизводить (где находятся мультимедиа файлы- медиа- сервера DLNA). Как вы можете заметить, вы можете воспроизводить файлы не только с компьютера на планшете/ смартфоне или с планшета/ смартфона на телевизоре, но и запустить фильм с сетевого дика\ компьютера\ ноутбука на телевизоре. Вообщем выбор за вами, что откуда и на чем воспроизводить.
Далее переходите на вкладку «LIBRARY«, здесь вы увидите папки/ файлы которые доступны по DLNA, простым нажатием вы откроете файл на ранее выбранном медиа- плеере.
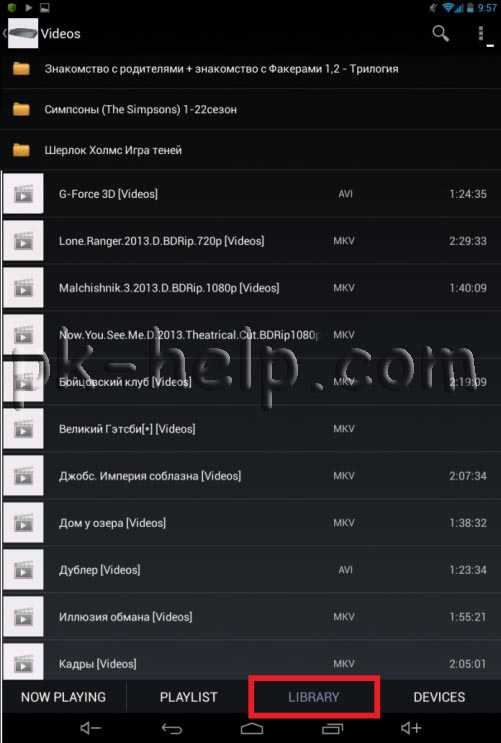
Во вкладке «PLAYLIST» вы можете составить список воспроизведения. В «NOW PLAYNG» сможете управлять воспроизведением файла.
Я очень надеюсь, моя статья помогла Вам! Просьба поделиться ссылкой с друзьями:
pk-help.com
Как подключить Андроид-телефон к телевизору через USB?
Если у вас современный телевизор и вы взгляните на заднюю или боковую часть его корпуса, то увидите большое количество разнообразных портов, среди которых наверняка будет и USB-порт. Раз есть USB-порт, значит, к нему можно подключать другие устройства. Это действительно так и смартфон на базе Android не является исключением.
Правда, есть здесь свои нюансы, о которых нужно знать. Дело в том, что не все телевизоры способны распознавать телефон как флешку (накопитель), а это значит, что если вы хотите посмотреть фильм, загруженный на телефон, сделать это будет невозможно. Причем этот способ не работает даже в том случае, если перевести устройство в другие режимы. Если это ваш случай, максимум, что вы можете сделать, это посмотреть фотографии, снятые на телефон. Впрочем, все может быть с точностью до наоборот — надо проверять. А еще ваш гаджет будет заряжаться от телевизора.
Что понадобится?
Понадобятся три вещи.
Телевизор с поддержкой USB.

Смартфон на базе Android.

MicroUSB кабель.

Что необходимо сделать?
Возьмите кабель, вставьте его в USB-порт, который находится в телевизоре. Выглядит он так:

USB-портов в телевизоре может быть несколько.
Второй стороной кабель подключите в порт microUSB смартфона. Когда произойдет соединение устройств, ваш мобильный гаджет подаст сигнал заряда. Это хороший знак.
Теперь включаем телевизор. Если он уже включен, возьмите пульт и нажмите на нем на кнопку Source, затем выберите подключенный телефон.
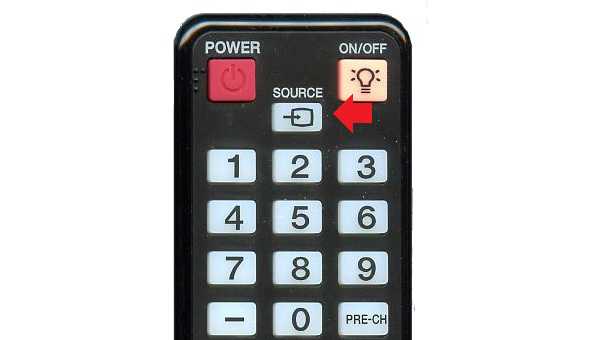
Вы можете увидеть файловую систему смартфона, что говорит о том, что подключение произошло успешно.
Однако можете увидеть лишь фотографии, сделанные на камеру смартфона. Видимо, в таком случае файловая система мобильного устройства не поддерживается.
Что делать, если телевизор не видит ничего в смартфоне?
Скорее всего, надо изменить тип подключения. Для этого вызовите шторку, там вы увидите тип подключения к телевизору.
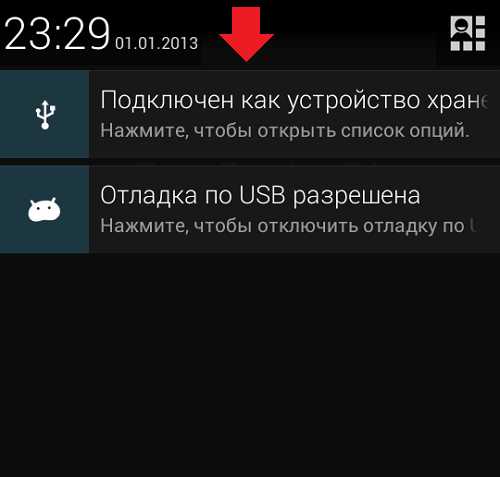
Нажмите на него, откроются все типы доступных подключений. Попробуйте выбрать «USB-накопитель» или, если такой вариант недоступен, «Камера (PTP)».
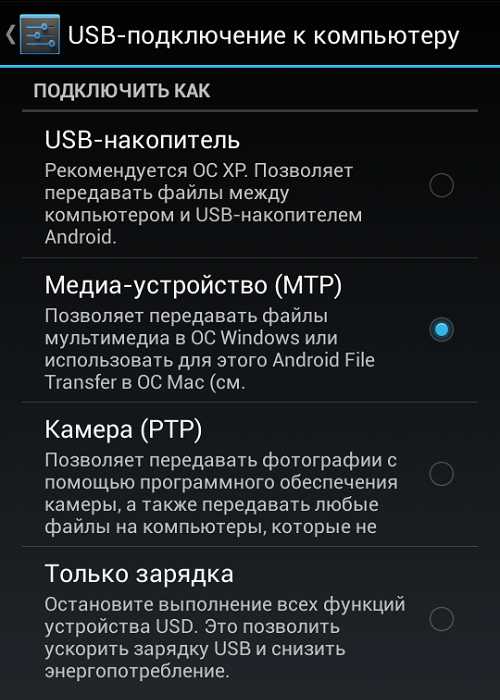
Кстати, если при подключении к телевизору вообще не показан тип подключения, попробуйте подключить смартфон к компьютеру, измените тип подключения, а затем подключите к телевизору вновь.
androidnik.ru
смартфон и USB, WIFI для Самсунг и подключение, как смотреть фильмы на мониторе

Наиболее оптимальное сочетание для комфортного подключения — это когда два разных устройства имеют общую технологию передачи данных
Современные телефоны сегодня по своим возможностям являются более мощными и функциональными, чем первые компьютеры. Игры, приложения, социальные серверы и сеть интернет являются стандартным набором каждого смартфона. Так же, у некоторых пользователей часто возникает необходимость в подключении телевизора к телефону. Поводов тому может быть много, однако чаще всего данное подключение делают для просмотра файлов памяти телефона на большем экране.Содержание материала:
Как подключить смартфон к телевизору правильно
Появившиеся относительно недавно модели смартфон, совершенствуются семимильными шагами и предлагают пользователям всё более расширенный спектр преимуществ: это и очень скоростной доступ в Интернет, и различные приложения, и множественные социальные сети, и веселые игры, которые давно стали нормой у тех, кто является владельцем «умного» телефона. Находясь в поисках расширения функций своих гаджетов, пользователи стремятся узнать, как можно подключить современный смартфон к телевизору так, чтобы использовать его экран, как дисплей солидных размеров. Это даст возможность смотреть фильмы, на большом экране и совершенно по-новому играть в любимые игры.

Подключение смартфона к телевизору на данный момент осуществляется различными способами
Как подключить смартфон к телевизору? Именно этот вопрос все чаше начинает волновать владельцев современных телефонов. Такое подключение дает новые, небывалые доселе возможности.
Для подключения, оснащенного современными технологиями мобильного телефона, под управлением какой-либо операционной системы к телевизору, существует множество вариантов. Все они осуществимы при наличии соответствующих разъемов у агрегата, обустроенного специальным выходом. Поддержка смарт так же необходима для телефона.
Способы подключения к телевизору смартфона:
- Использовать сотовый телефон в качестве USB диска;
- Подключить аппарат как медиаустройство с помощью HDMI входа;
- Обеспечить подключение смартфона с использованием беспроводного интерфейса.
Все эти виды подключения могут обеспечить качественное соединение и передачу файлов на большой экран.
Рассмотрим, как подключить телефон к телевизору через USB шнур
Перед тем как вы подключите смартфон через usb кабель к телевизору, и будете использовать его в качестве внешнего накопительного устройства, вам придется приготовить: штатный кабель, который должен был идти в комплекте с адаптером, телефонный аппарат, и проверить наличие USB порта.

Самое простое из возможных подключений — через USB шнур
Как подключить телефон к телевизору через USB или MHL, рассказывают множественные сайты интернета. При желании разобраться, данная проблема не должна поставить вас в тупик.
Подключив телефон к телевизору подобным образом, вы сможете смотреть качественные изображения на большом экране.
Этапы подключения:
- Находим на смартфоне микро USB разъему подключаем slimport;
- Кабель нужно соединить с USB портом телевизора;
- Включаем телевизор;
Подключаем телевизор ко второму разъему кабеля в смартфоне. После этого соединение должно состояться. Если телевизор не реагирует, значит вы неправильно произвели подключение. Обязательно на экране смартфона должен появиться запрос о выборе опций работы по USB. Вы должны выбирать режим использования как накопитель. При помощи пульта дистанционного управления вам остается лишь в телевизоре выбрать USB адаптер.
Изучаем, как подключить телефон к телевизору через WiFi
Среди прочих возможностей подключения к телевизору телефона, можно выделить соединение с помощью сети Wi-Fi. Данная сеть позволяет дублировать изображение с маленького экрана мобильного устройства на большой экран телевизора. При чем. Вам не нужен будет соединяющий шнур с разъемом, ни приставка. Синхронизация происходит с помощью невидимой сети.

Первым делом необходимо установить соединение между телевизором и WiFi роутером, а затем в телевизоре нужно активировать функцию, с помощью которой телефон будет к нему подключаться
Как подключить телефон к телевизору через Wi-Fi зону, знают многие, но не все. Главным условием такого подключения является наличие самого роутера.
Cамым простым механизмом подключения к телевизору смартфона в данном случае, будет приобретение подходящего адаптера xBounds.
Этапы подключения устройств:
- Обеспечить наличие беспроводной сети WiFi у себя дома;
- Подключить к данной сети телевизор и телефон;
- Активировать в них необходимую функцию согласно модели.
После правильного проведения соединения двух устройств начинается дублирование, и на экране должно появиться соответствующее уведомление о подключении.
Поговорим о том как смотреть фильмы на телевизоре через телефон
Если у вас под рукой есть такие устройства, как телефон и телевизор, и желание посмотреть фильм на экране, большем, чем у обычного смартфона, а может и без труда пробежаться по интернету, а компьютера рядышком нет, то стоит опробовать метод, позволяющий транслировать видео на телевизор с телефона.

Подключить смартфон к ТВ можно благодаря известным технологиям соединения через Wi-Fi, Bluetooth, HDMI
Как смотреть фильмы на телевизоре через телефон? Начнем со стандартных возможностей, предполагающих наличие кабелей. Проверьте, если у вас на телевизоре есть разъем HDMI, тогда как на телефоне имеется место для micro-HDMI, или же даже и mini-HDMI, значит вам решить данную задачу не составит труда.
Вам нужно всего лишь соединить подходящие порты специальным кабелем, после чего наслаждаемся проделанной работой и дополнительным комфортом. Homi – очень распространенный стандарт, к тому же, внешнее питание при данном подключении устройств не является обязательным.
Если вам не по нраву возится с проводами, тогда можно сделать так:
- Установите на телефон программу, которая превращает его в UPnP/DLNA-сервер;
- Дальше мы просто транслируем файлы с маленького дисплея, который есть у телефона на телевизор по Wi-Fi;
- Для телефона, модели Android, отлично подойдет программа BubbleUPnP;
- Запустив ее, перейдите в Devices, для того, чтобы определить устройству вашу модель ТВ;
- Затем задайте функцию Library, и выберите необходимый файл в папке.
У вариантов, которые предполагают трансляцию видео с мобильного на большой экран телевизора без использования кабелей, имеется пара значительных недостатков. Первое, это существенная нагрузка, которая очень быстро разряжает аккумулятор. Второе – это то, что для передачи качественного видео необходим мощный главный процессор.
Совместимы ли смартфоны с телевизором Samsung: модели, подходящие для подключения
Сегодня никто не удивляется тому, что через смартфон спокойно можно смотреть видео, гулять по просторам интернета, отсылать и получать почту и делать многое другое. Счастливые владельцы подобного устройства желают расширить его возможности еще больше, и пытаются выяснить, с помощью чего, и каким образом вам можно подсоединить к телевизору смартфон. Данное действие позволит смотреть разные фильмы, видео, фотографии, а также прослушивать музыку не на маленьком экране телефона, а в более широком формате.

Для того чтобы подключить мобильный телефон к телевизору Samsung, вам необходим смартфон на базе iOS или Android
Смартфоны с телевизором совместимы лишь с новым, тем, который поддерживает необходимые функции. Старые модели не подходят для данной затеи.
Беспроводное подключение телефона модели смартфон к телевизору сегодня является самым перспективным соединением, и ввиду этого, абсолютно каждый производитель телевизоров пытается включить в изделия особенное приложение, позволяющее связать телевизор со смартфоном посредством Wi-Fi Direct.
Телевизоры каких фирм можно подключить к телефонам:
- Самсунг Смарт;
- Филипс;
- Sony Bravia;
- Лджи TV Remote.
Если ваш смартфон модели Apple (или iPhone), тогда есть возможность подключить его к телевизору с помощью технологии AirPlay. Стиль работы AirPlay очень похож на Miracast. С помощью AirPlay вы сможете передавать изображение со смартфона посредством Wi-Fi, или, без проводов.
Узнаем, как подключить телефон к монитору
Современные телевизорынаделены множеством возможностей по взаимодействию с мобильными телефонами, смартфонами и планшетами на основе iOS и Андроид. Проблемой остается лишь синхронизировать их и заставить вместе. Все, что необходимо для решения этой задачи – это смарт-тел, вай фай директ-маршрутизатор, мобильный телефон смартфон или айфон, на основе устройств iOS или Android, и приложение-программа из AppStore или Гугл-Плей. Для начала вам нужно привязать приложение и научиться пользоваться видеовыходом.

В случае, если компьютер сломан, а монитор рабочий или имеется телевизор, то всегда можно подключить к нему телефон и использовать по прямому назначению – просмотру фильмов и фото
Как подключить телефон к монитору? Ответ на этот вопрос один – подсоединить одно устройство к другому можно, если обе модели современные и поддерживают определенные функции. Передача данных от смартфона к старому телеку невозможна.
После установки необходимого приложения нужно настроить вашу домашнюю сеть. Все устройства: и телевизор и смартфон или iphone, должны быть подключены к одному устройству доступа Wi-Fi.
Для верности стоит проверить некоторые настройки устройств:
- Телевизор и прибор смартфон должны располагаться в одной подсети друг с другом;
- У вас на маршрутизаторе нужно чтобы был включен обязательно протокол UPnP, необходимый для обнаружения устройств, сопряжение которых будет в последующем производиться;
- Сетевые экраны пусть не блокируют проходящий трафик между всеми устройствами сети.
После всех манипуляций вам нужно лишь включить телевидение и запустить приложение на современном smart-устройстве. После запуска оно сканирует домашнюю сеть и ищет доступные устройства. В случае, когда приложение почему-то не распознает ТВ, и система не подключается, проблемы кроются, скорее всего, в сети. Вам нужно проверить правильно ли выполнены сетевые настройки и включить все еще раз.
Можно ли подключить телефон к телевизору: как вывести изображение на большой экран с помощью Miracast
Cоединение Miracast, по принципу работы напоминает всем известный Bluetooth. Для действия вам необходимо запустить на обоих устройствах: и в телефоне, и в настройках видеоплеера режим поиска, и конечно же разрешить им обмен данными. Все следующие разы подключение будет проходить автоматически, когда в меню телефона вы выберете соответствующий пункт.
Любой телефон на Андроиде можно подключить к телевизору, будь-то LG, Samsung, Nokia, Fly или Lenovo к новым телевизорам разных марок и моделей
Можно ли подключить телефон к телевизору? Можно. И для этого применяют несколько способов. Одним из них является всем известный вариант – блютуз. Для него не нужен ни переходник, ни юсб шнур.
Главное, чтобы устройства поддерживали данную функцию, и смогли соединиться. Хотя очень часто случается так, что одно устройство просто не видит другое.
Как произвести подключение:
- На смартфоне, например Сони Xperia M4 заходим в меню «Настройки»;
- Переходим на функцию «Подключения Xperia;
- Выбираем опцию «Дублирование экрана.
После чего должно состояться соединение двух устройств, в результате которого вы сможете просматривать видео файлы с телефона нажатием лишь одной кнопки.
Как посмотреть телефон на телевизоре (видео)
Ознакомившись с этой статьей, вы без труда сможете подключить к телевизору Нокию Люмию, камеру, Philips Remote, Леново, или даже подключить телефон к планшету. Выбор способа соединения зависит от вас и возможностей ваших устройств, то есть что именно поддерживает ваша Lumia или Самсунг Galaxy. Возможно, вам самим придется установить на телефоне приложение Screen Mirroring или Allshare, и только после этого ваше устройство заработает правильно. Ваш досуг изрядно изменится, вам не нужно больше скачивать фильмы или передачи на флешку, чтобы потом посмотреть их на телевизоре, а детишки будут счастливо благодарить вас, когда смогут играть на большом экране в «Денди» или «Залу».
kitchenremont.ru